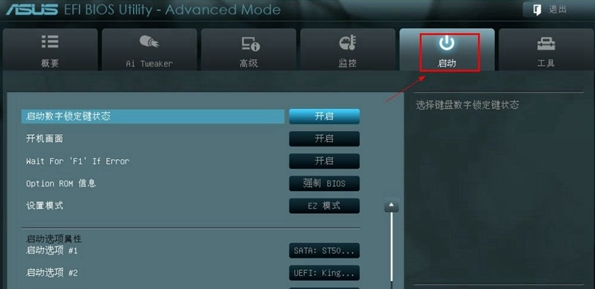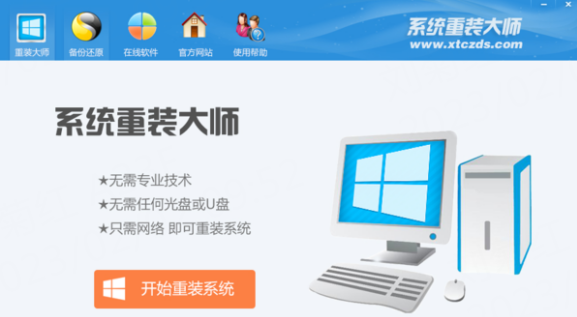945人浏览
945人浏览
 2023-04-08
2023-04-08
现在许多电脑都不自带光驱,遇上系统故障一般需要通过U盘重装系统。许多用户对于U盘重装系统步骤不是很了解,本文就为大家带来通过U专家进行U盘重装系统图文教程。
第一步:下载U专家,已经下载的可以直接安装打开。
第二步:插上U盘,软件会自动识别U盘,如果不懂怎么配置,就直接点击“一键制作启动U盘”即可。
第三步:开始制作
U盘里有用的文件可以先保存到电脑里,制作完成再拷贝回来。如果没有需要的,直接点“是”

第四步:选择您需要下载的系统,然后点击“下载系统并制作启动U盘”按钮。如果您不需要下载系统,就直接点“跳过”按钮
第五步:开始制作启动U盘,要写入数据、下载系统、复制系统,需要一定时间,请耐心等待。。。
第六步:启动U盘制作成功。
第七步:设置电脑从u盘启动以上六步你都做好了以后,接下来就可以将做好的U盘插入到你要重装系统的电脑usb接口上,不管是笔记本还是台式机都可以的!下边以华硕电脑为例,它的快捷键是“F8”键,在需要安装系统的电脑上插入U盘,开机重启电脑时就连续快按F8键,就会进入下面界面:

提示:有的界面可能不是这样的,但选择带有usb或者UEFI那一项或者显示你的U盘品牌,任意一项选择都可以,如果不行就逐个尝试,再按回车键就可以了
下面是一张涵盖市面上所有常见的电脑从U盘启动的快捷方法,可以拍照到手机方便以后查看使用 。
第八步:这时候会进入到下边这个界面,用键盘上的上方向键进行选择,一般选择第一行【01】,然后按回车键,如果电脑非常老,可以选择第三行【03】,然后按回车键,就可以进入pe。

第九步:进入pe桌面后,会自动打开桌面一键安装系统工具,打开后会自动选择U盘里的系统镜像,如果没有选择,就点“浏览”找到U盘里的系统镜像,然后点“确定”就可以了。如果U盘里没有系统镜像,可以点击在线安装按钮,选择您需要安装的系统,确定安装就可以了。
安装进度开始后,就是全自动安装不用手动的了。进度完成后,它会倒计时重启,这时可以拔掉U盘,自动进行系统安装。
等待系统安装完成,自动进入桌面。