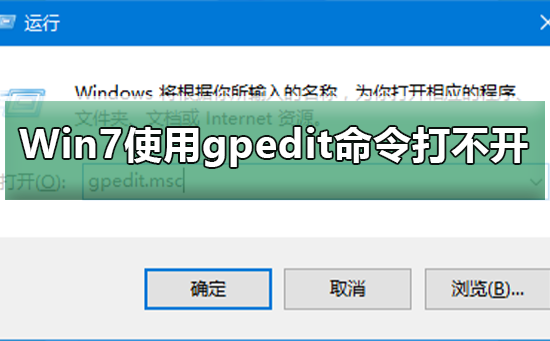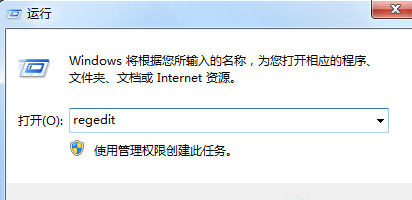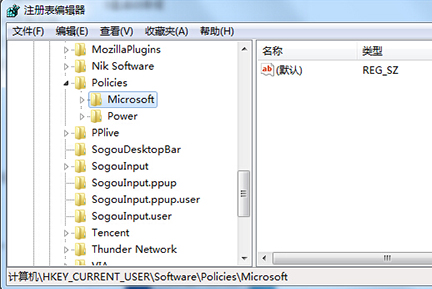3334人浏览
3334人浏览
 2024-06-28
2024-06-28
-->
作为一名弱电从业者,配置网络设备是必备的技能,一般的WEB界面基本上能看懂,本文主要讲解如何使用超级终端命令行配置交换机。
一.准备工作
1.超级终端的安装设置
Windows Vista/Win7取消了WinXP时代自带的超级终端软件,首先下载超级终端文件。

将上图文件夹的三个文件复制到C:WINDOWS/SYSTEM32文件夹下

打开中文版UNICODE中的hypertrm.exe

点击是

下一步

名称命名一下

选择COM口


设置参数如上图

属性设置WINDOWS键,终端仿真选择VT100 ,确定。

超级终端至此设置完成
2.线路连接
台式电脑连接交换机,使用交换机自带的网口转COM口线即可。对与笔记本无COM口的,需另外购买一条USB转COM口线,安装驱动即可。
以华三交换机为例,交换机上电开跑数据。

出现Press ENTER to get started这个界面表示开机结束

此时可以进行交换机配置了
二.交换机设置方法
其实不同厂家型号的交换机设置都是差不多的,只是不同厂家的交换机设置的命令是不同的!但只要我们知道一种交换机的设置并找一下相关的资料,就很容易设置好不同的交换机!
我们一般要配置的有: 交换机的名称、管理ip地址(这个也可以不设置的)、登陆的用户和密码以及划分合适的vlan 等。

当看到 这个提示, 表于你已经进入了交换机的用户操作界面,交换机的名称是 H3C ,这是它给我们的信息。
如果要改变交换机的设置,需要进入交换机的系统模式,输入system-view (熟练后sys)就可以进入系统修改模式了,如下图所示![h3c]表示进入系统模式可以配置参数了。

用sysname 命令设置交换机的名称,如下图:

接下来设置管理vlan和管理ip , 管理vlan和管理ip,每个交换机默认都是有一个vlan 1存在的,在H3C交换机里,这个vlan 1默认就是管理vlan, 管理ip就是用来远程管理这个交换机的ip地址 ,管理ip要设置在管理vlan上,如果核心交换机上没有设置vlan 1 ,也就是说vlan 1是没有ip地址定义的,那么我们就要设置其它的vlan为管理vlan,这样才能设置ip 地址,才能远程管理交换机!一个交换机里只能有一个管理vlan存在.
如果有管理ip,删除原来的管理vlan , 用undo 命令(undo 是取消设置的命令)。
首先进入VLAN1

删除管理IP
[flysky520]undo ip 192.168.1.23 举例

建立vlan 4 ,在H3C的交换机上创建vlan是很简单的,只要输入vlan 命令,后面再加上 vlan的ID号就可以了! 如下图所示,
[flysky520]vlan 4

设置vlan 4 IP :
[flysky520]interface Vlan-interface4
[flysky520-Vlan-interface4]ip address 192.168.1.5 255.255.255.0

这样交换机的管理ip就设置好了!为了使不同vlan的网络都能连接到交换机的管理ip,我们还要设置一下交换机的缺省路由,缺省情况下走vlan 4的网关192.168.1.1
[flysky520-vlan-interface4]quit (退出管理vlan操作视图介面)
[flysky520]ip route-static 0.0.0.0 0.0.0.0 192.168.1.1 (设置缺省路由为 vlan 4的 网关地址)

ip设置好了,接下来我们要设置telnet远程登陆管理交换机的用户名和密码,以及通过console 口联接进入的用户名和密码.
[flysky520]user-interface vty 0 4 (进入用户接口视图)
[flysky520-ui-vty0-4]authentication-mode scheme (认证方式)
[flysky520-ui-vty0-4]user privilege level 3 (登陆用户的级别, 3为最高)
设置远程访问的用户接口,操作如下。
[flysky520]user-interface vty 0 4 (进入用户接口视图)
[flysky520-ui-vty0-4]authentication-mode scheme (认证方式)
[flysky520-ui-vty0-4]user privilege level 3 (登陆用户的级别, 3为最高)
远程访问用户的接口的验证及权限就设置好了, 下面来看用户及密码的设置.
添加远程访问的用户名和密码,操作如下:
[flysky520]local-user admin (添加用户为 admin)
[flysky520-luser-admin]service-type telnet level 3 (用户类型为telnet)
[flysky520-luser-admin]password simple 123456 (设置简单密码为123456)
这样就设置好了,可以通过ftp 和 web方式远程访问交换机了!
下面说说vlan的设置!首先简单说一下我这台H3C的交换机的接口是怎么样的。
它有24个Gigabitethernet 口,第一个接口为 Gigabitethernet 1/0/1, 第二个口为Gigabitethernet1/0/2 ….以此类推。 四个级联的Gigabitethernet 口,Gigabitethernet 1/0/25-Gigabitethernet 1/0/28 ,我们所要做的就是, 让vlan 2 和 vlan 4都通过级联口 Gigabitethernet 1/0/25与上面的交换机相联, Gigabitethernet 1/0/12属于vlan 2,其它的Gigabitethernet口为vlan 4成员。
之前我们已经加了个vlan 4,下面我们再加一个vlan 2,就不再说了 ! 然后设置 交换机前24个口都属于vlan 4, 类型为 access 接口 并设置 gigabitethernet 1/0/25级联口属于vlan 4和vlan2的成员,接口类型为trunk ! (直观的说,access口是用来接计算机的,trunk口用来级联交换机的)
[flysky520]vlan 4 (进入vlan 4)
[flysky520-vlan4]port Gigabitethernet 1/0/1 to Gigabitethernet 1/0/24 (设置1–24口为vlan 4的成员)
这样1到24口都设置为vlan 4的成员, 并默认为access 接口,下面来设置Gigabitethernet1/0/25为trunk 口 并允许vlan 4和vlan 2通过,操作如下:
[flysky520]interface gigabitethernet 1/0/25(进入接口gigabitethernet 1/0/25.
[flysky520-gigabitethernet1/0/25]port link-type trunk (设置接口类型为trunk)
[flysky520-gigabitethernet1/0/25]port trunk permit vlan 4 (设置这个trunk口允许vlan4通过)
[flysky520-gigabitethernet1/0/25]port trunk permit vlan 2 (设置这个trunk口允许vlan2通过)

这样vlan 4就设置好了,然后我们再来把gigabitethernet1/0/12口分配给vlan 2 ,操作如下,有两种方法:
第一种,进入vlan ,加入端口。
[flysky520]vlan 2 (进入vlan 2)
[flysky520-vlan2]port gigabitethernet1/0/12 (默认就是access 接口类型)
第二种,进入端口,加入vlan。
[flysky520]interface gigabitethernet1/0/12 (进入 接口 gigabitethernet1/0/12)
[flysky520-gigabitethernet1/0/12]port access vlan 2 (设置端口为access 的vlan 2的成员)

最后,我们用save 命令,Y Y保存所有的配置就可以了!
这样一台H3C的交换机就设置好了!
下面我给大家看看,刚才h3c交换机vlan的设置情况!(如果要查看信息,就用display 命令),例如 display curr (查看交换机当前的设置信息), display vlan all (查看所有vlan的设置信息) 。


如何恢复交换机出厂默认值
1)输入命令“reset saved-configuration” ,会提示是否擦除配置文件,按“Y”。
2)再输入命令“reboot” ,会提示是否重启设备,按“Y”。 交换机重启后,就恢复到出厂设置了!