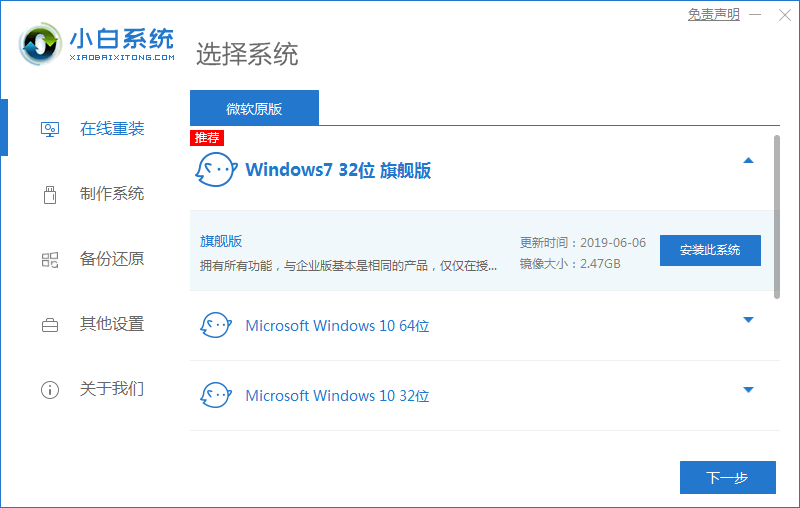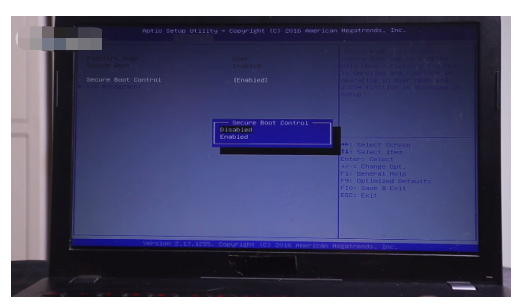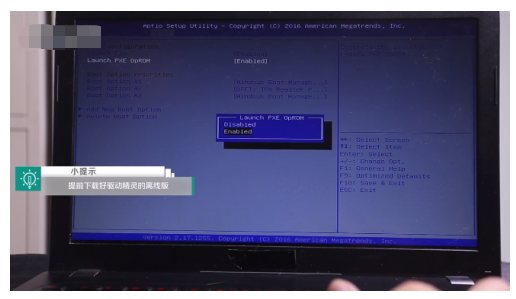719人浏览
719人浏览
 2022-10-12
2022-10-12
如何给笔记本重装系统呢?笔记本系统使用时间长了难免会运行缓慢,我们第一反应就是重装系统笔记本了。但是很多小白用户们就惆怅了,不知道笔记本怎么重装系统,怎么进行重装系统笔记本呢?不过今天大家有福了,小编为大家提供了笔记本怎么一键重装系统详细图解给大家,朋友们赶紧过来看看吧!
工具/原料
系统版本;windows10
品牌版型:联想ThinkPad
软件版本:小白一键安装
方法一:用小白一键安装系统
1,到小白官网下载小白一键重装工具,下载完成后并双击打开,进入“一键装机”界面,点击“系统重装”进行检测电脑系统和硬件环境。
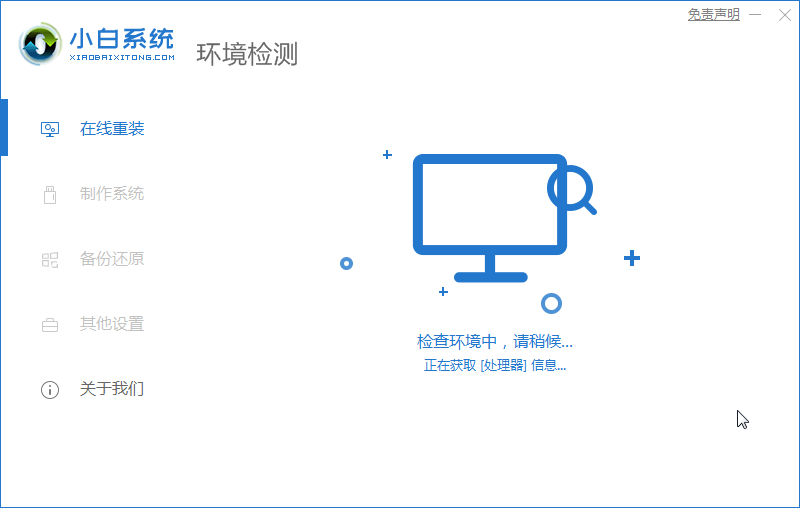
2,检测完成后,点击下一步。
3,进入系统选择界面,在这里选择自己需要安装的操作系统,点击下一步。

4,选择您想安装的软件,然后选择下一步。
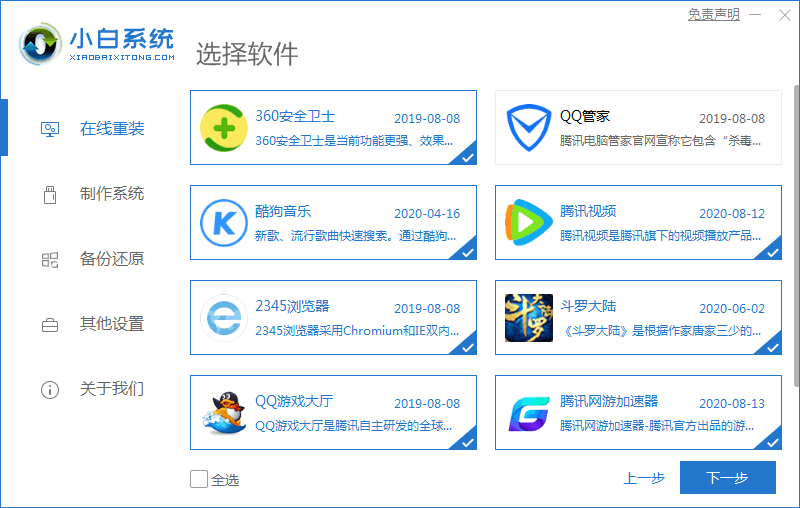
5,开始下面系统镜像和备份文件。(图中小编用的win7做示范)
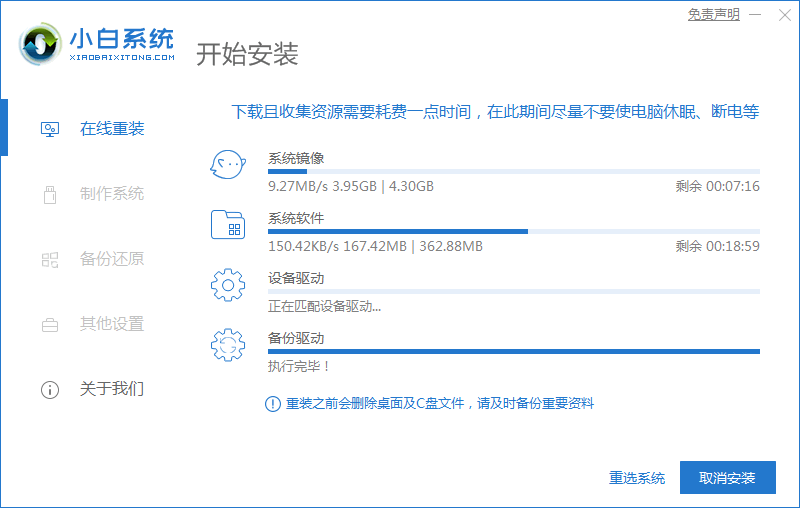
6,系统下载完成后,小白将会校验系统文件MD5值,完成后会自动重启进行系统重装。
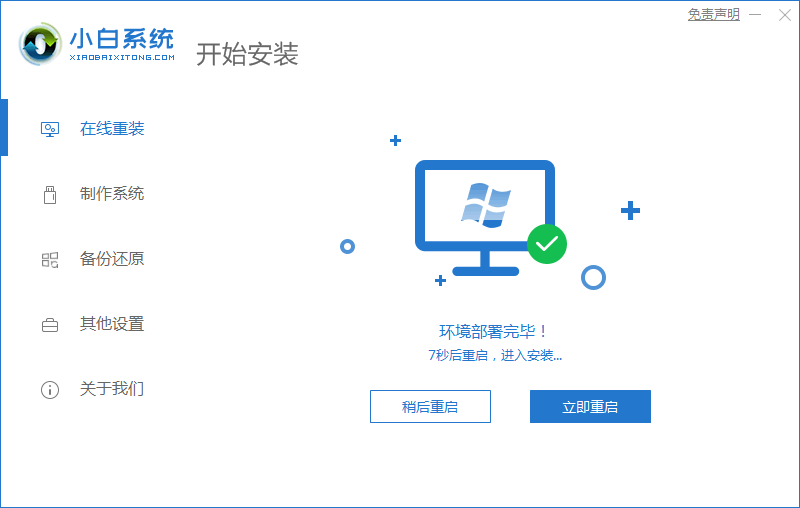
7,电脑重启之后,屏幕将会出现如图下这个画面,在这里我们选择“小白一键重装 DOS-GHOST系统安装模式”,当然也可以选择PE安装模式。
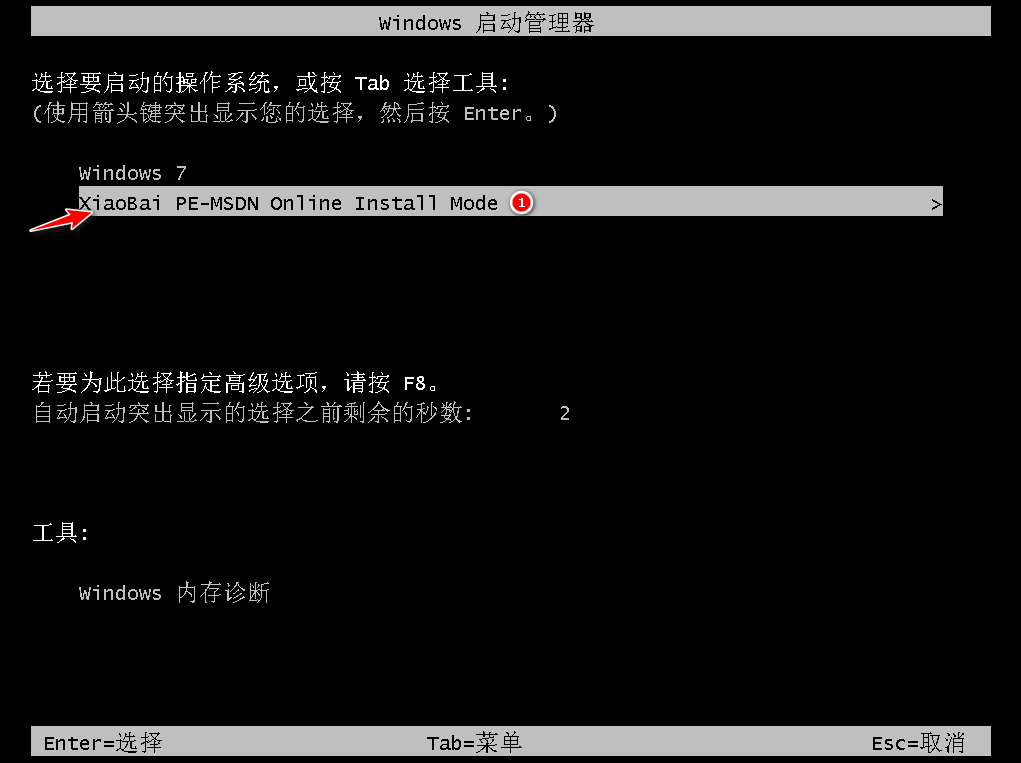
8,由于下面的步骤都是全自动完成的了,所以这里小编就不一一的描述了。
方法二:u盘安装
1,首先,将u盘插入电脑的USB接口中,打开运行小白一键重装系统工具,切换到U盘启动——点击制作系统。
2,勾选您的u盘点击“开始制作”。
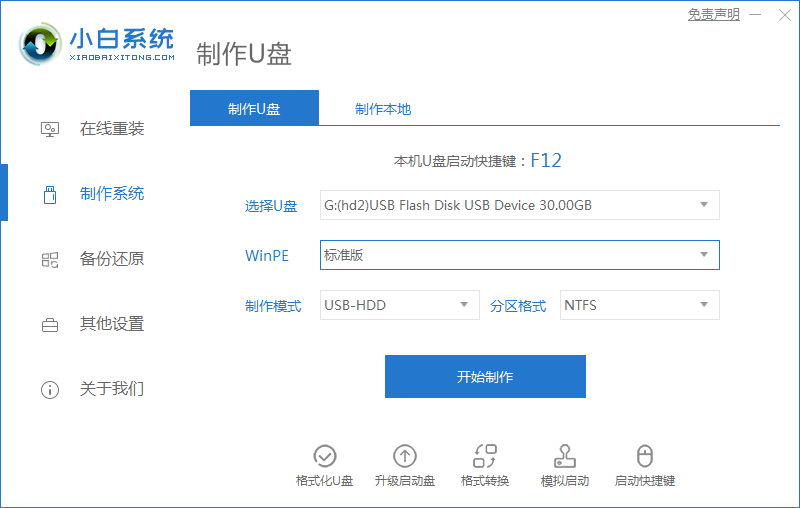
3,PE选择标准版,一般默认即可。
4,大家看情况选择格式化丢失数据还是不丢失。
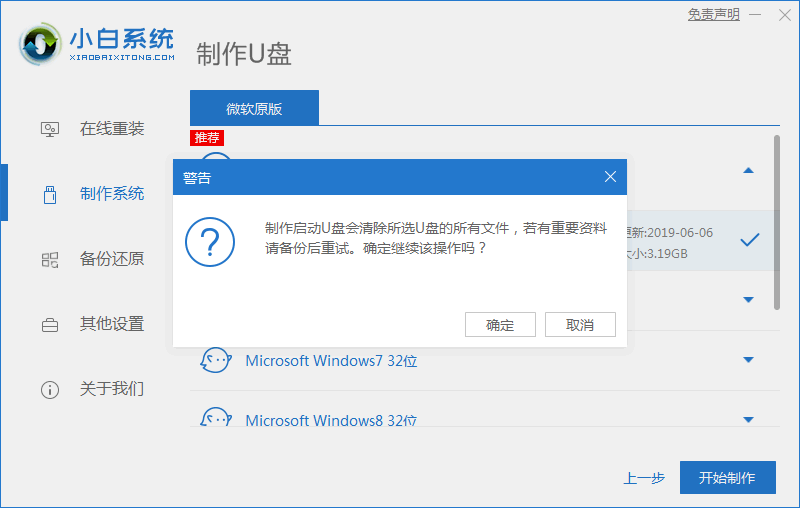
5,勾选一个自己需要安装的系统,最后点击下载系统且制作u盘。
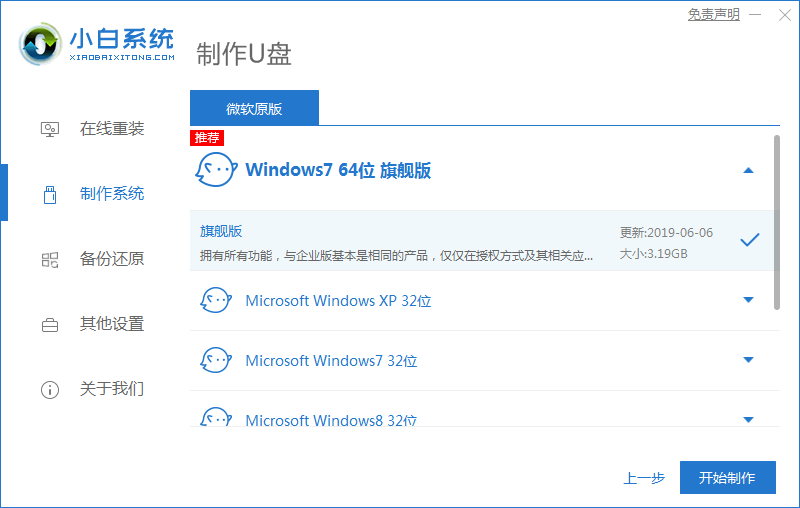
6.开始下载PE镜像及选择的Win7系统安装镜像文件,耐心等待即可。
7.下载完成后开始制作U盘启动盘,不用我们手动操作,等待它自动完成后即可,如图制作完成。
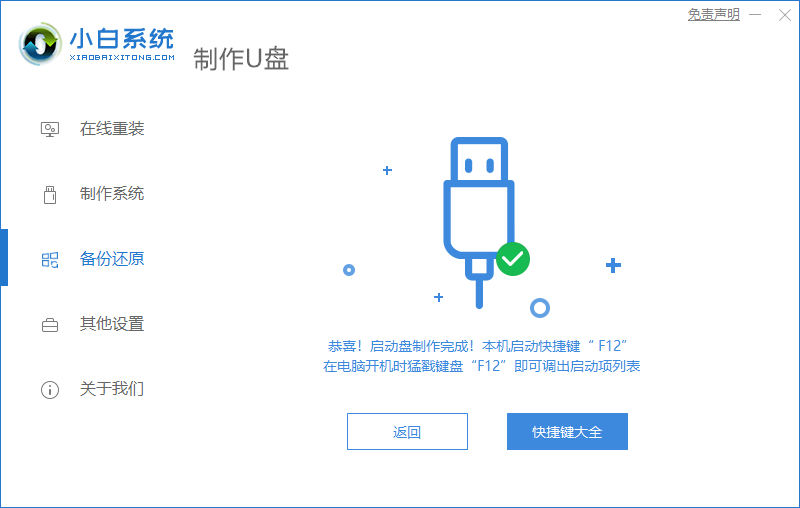
8,重启电脑开机时不停按一键U盘启动快捷键,一般是(F12、Del、F11、F2等)不同的电脑主板快捷键可能不一样,很多电脑开机出现logo画面时下方会有短暂的按键提示。
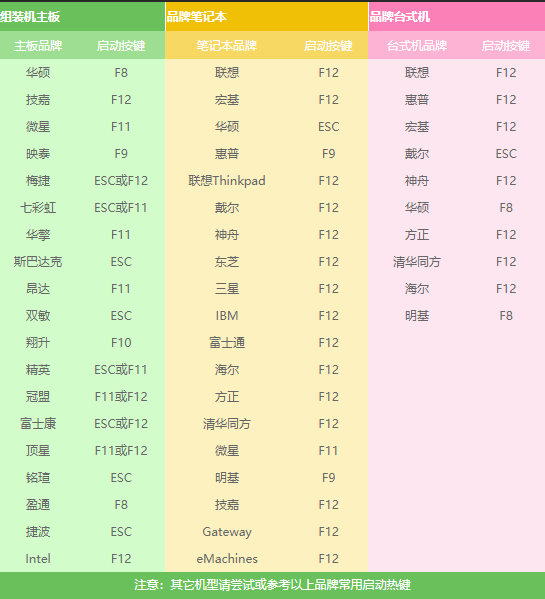
9,上面步骤完成后,进入小白pe选择界面,这里我们移动光标点击“【02】WindowsPE/RamOS(新机型)”按下回车键即可。
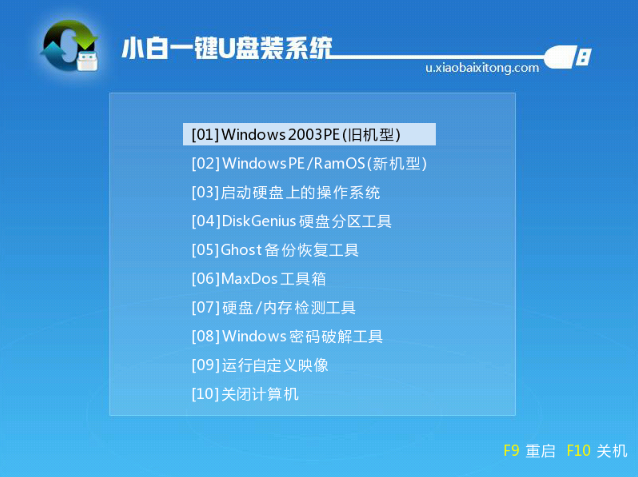
10,进入pe系统桌面后会自动弹出一个小白装机工具,这里首选勾选需要安装的系统镜像,然后左下角选择“目标分区”,一般默认即可,为避免意外最好确定一下选择的是不是系统盘(C盘),之后点击“安装系统”。
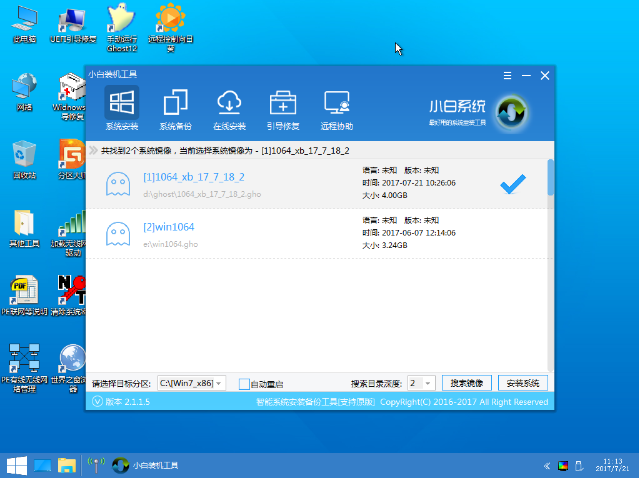
11,装机执行系统安装过程中一般4-5分钟就可以完成。
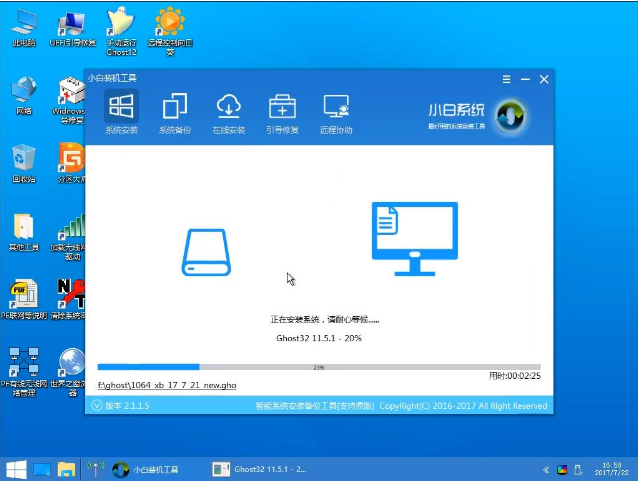
12,完成后重启电脑完成最后的安装,直到进入全新的系统。

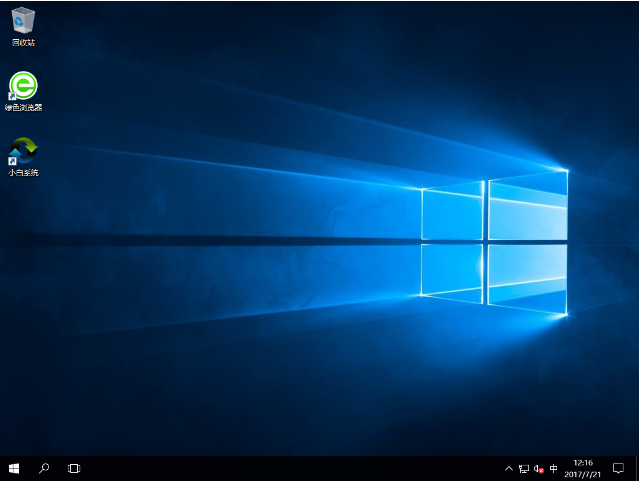
总结:以上就是笔记本如何重装系统的两个方法了,希望可以帮助到大家。