电脑自带有还原系统的功能,不过自带的还原功能用起来不是那么方便,因此有网友想要通过电脑系统还原软件一键还原系统。那么电脑系统还原软件如何还原系统?下面小编以系统之家一键重装系统软件为例,给大家演示下一键还原系统方法。
具体步骤如下:
1、把提前备份好的系统镜像解压到非系统盘,下载安装系统之家一键重装系统软件并打开,单击[备份和还原]。(安装之前注意备份好系统盘上面重要的资料)

2、点击“ghost备份和还原”,软件将自动检测下载的备份系统版本,选择后单击[还原]按钮。

3、当出现这个界面的时候,单击[确定]。

4、等待软件自动下载PE映像。
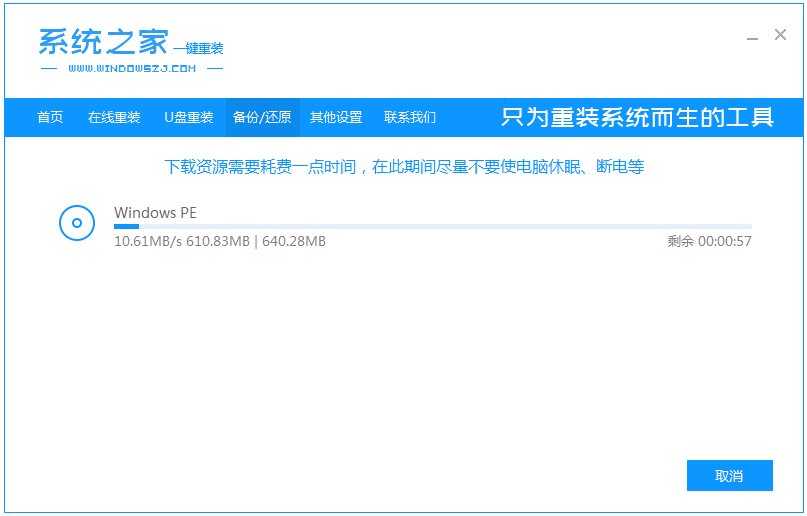
5、部署完成后,重新启动电脑。
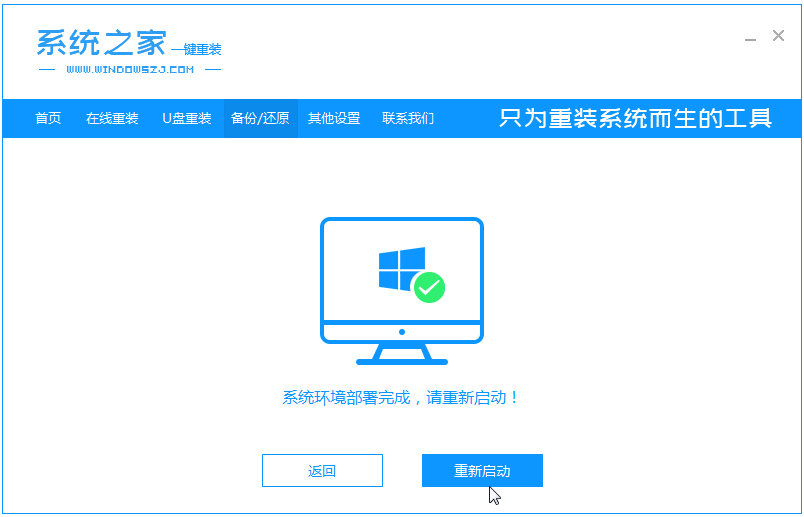
6、进入pe后,软件自动开始安装系统成功后,重新启动计算机。

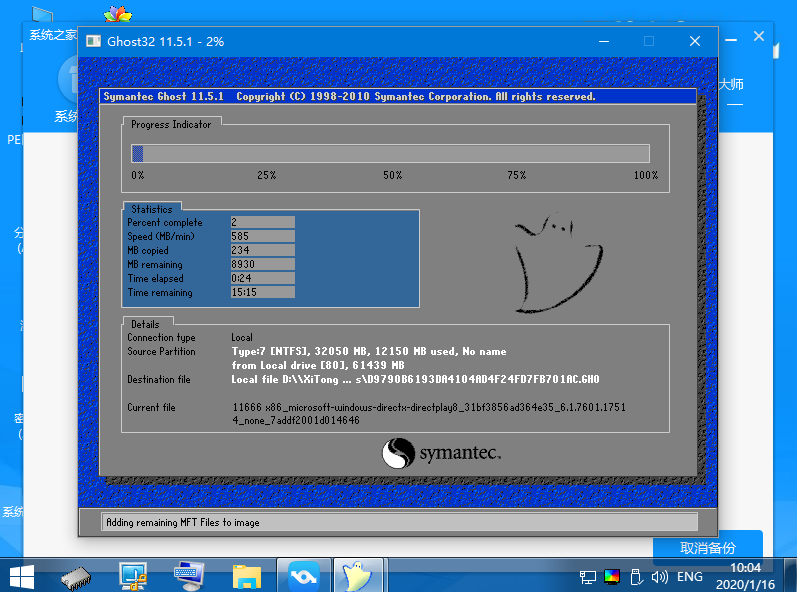
7、重启进入到系统桌面的时候即表示还原系统成功。

以上便是系统之家一键重装系统软件备份还原系统的详细步骤,有需要的小伙伴可以去下载使用。
电脑自带有还原系统的功能,不过自带的还原功能用起来不是那么方便,因此有网友想要通过电脑系统还原软件一键还原系统。那么电脑系统还原软件如何还原系统?下面小编以系统之家一键重装系统软件为例,给大家演示下一键还原系统方法。
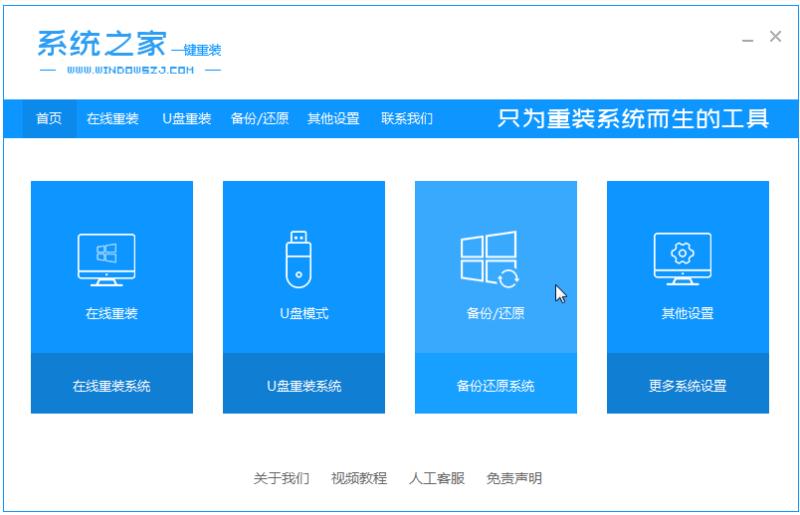
我们的电脑使用久了,总会有一些小问题的出现导致电脑无法正常运行,系统崩溃此时最好的方法就是进行电脑还原系统,那么我们电脑如何恢复系统还原呢,接下来小编就教大家电脑还原系统的步骤,一起来看看吧。

1、打开控制面板,然后点击系统和安全。 2、点击从备份还原文件的选项。 3、出现的界面最下方,点击恢复系统设置或计算机,然后再点击打开系统还原。 4、选择推荐还原的点,按照提示按下一步。PS:如果你的win7系统之前没有备份过系统的话,....
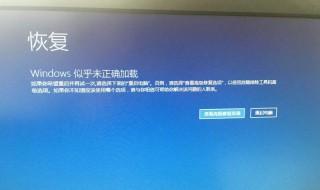
电脑使用时间久了,难免会遇到各种问题,导致Windows系统不太正常,往往需要重装系统或者还原系统。那么,你知道电脑win7系统出现问题的时候,怎么去进行系统还原吗?下面就教你2步还原win7系统!

电脑win10怎么恢复win7系统还原

备案号:渝ICP备20005664号-4
Copyright © 简单到家 cdxsxbx.com
