华硕怎么进bios?
1、通过按键进入
UEFI BIOS Utility设置程序进入
如果你想深入了解和操作华硕电脑,可以尝试通过ASUS UEFI BIOS Utility设置程序进入bios设置界面。首先在电脑重启时按下“Delete”键,进入bios设置界面。然后,在主界面上找到“Advanced Mode(高级模式)”,选择“Exit/Advanced Mode”,再在下一级菜单中选择“ASUS UEFI BIOS Utility(ASUS UEFI BIOS设置程序)”,点击“确认”即可进入华硕电脑的bios设置程序。
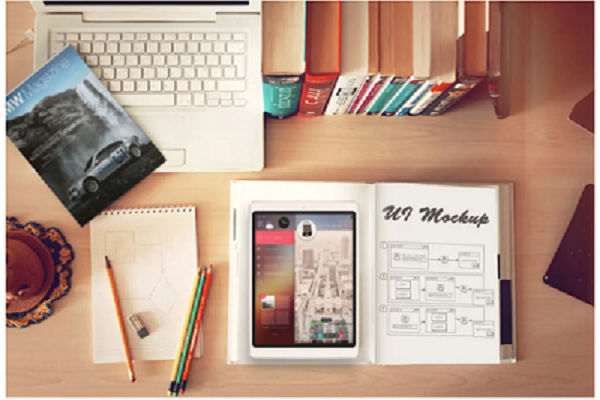
4、通过ASUS AI Suite 3设置程序进入
ASUS AI Suite 3是华硕官方提供的一款系统维护和改善软件,在这个软件中也可以进入bios设置界面。首先下载并安装ASUS AI Suite 3,然后运行软件,选择主界面中的“5-Way Optimization(5项优化)”-“TPU(TurboV Processing Unit)(TurboV处理器单元)”-“EZ Update (简单更新)”中的一个,接着选择“进入BIOS”即可进入bios设置界面。

华硕怎么进bios?
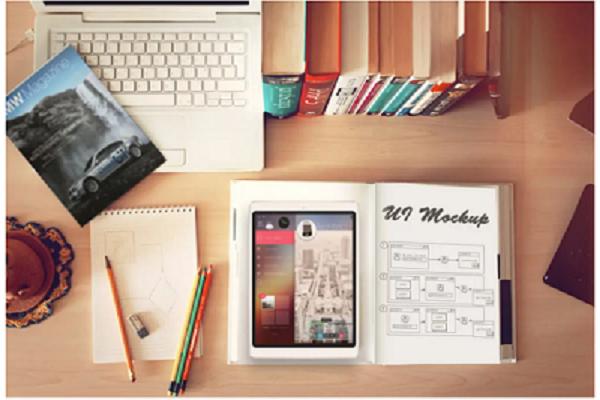
由于主板品牌的不同,而主板的BIOS界面也会有所不同,加之BIOS不断升级,新版本BIOS也会有所变化。我们经常会在主板BIOS设置不同的功能,例如开启XMP,设置启动项、硬件超频等。那么华硕主板BIOS怎么进入?下面再来分享一下华硕主板bios设置图解教程详细版,让大家更好的了解华硕主板BIOS功能。
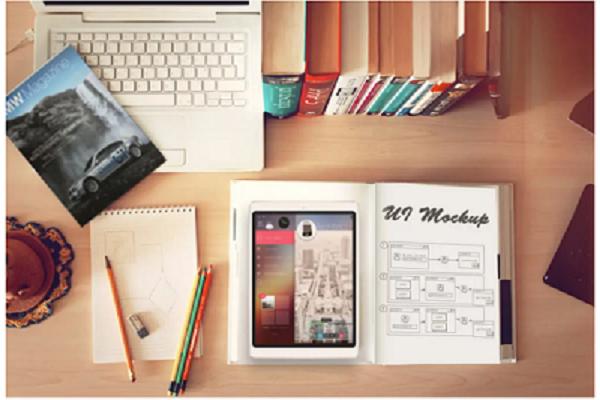
华硕笔记本怎么进入bios界面
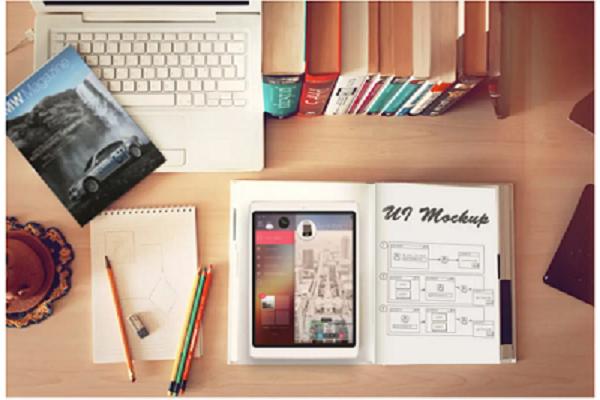
华硕系统怎么进入BIOS
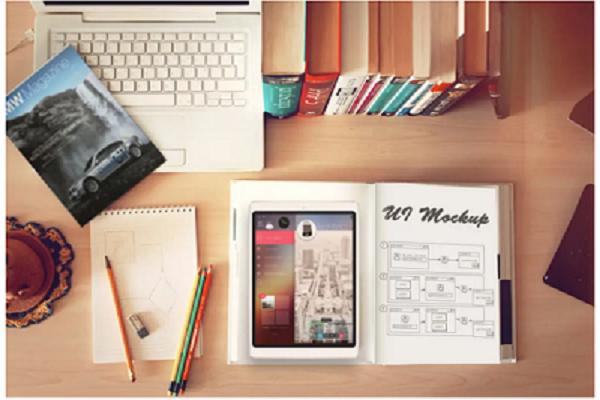
华硕笔记本u盘重装系统教程是什么呢?华硕笔记本bios设置是怎样的?为什么需要华硕笔记本重装系统bios设置?现在小编就来跟大家介绍下华硕笔记本bios设置。
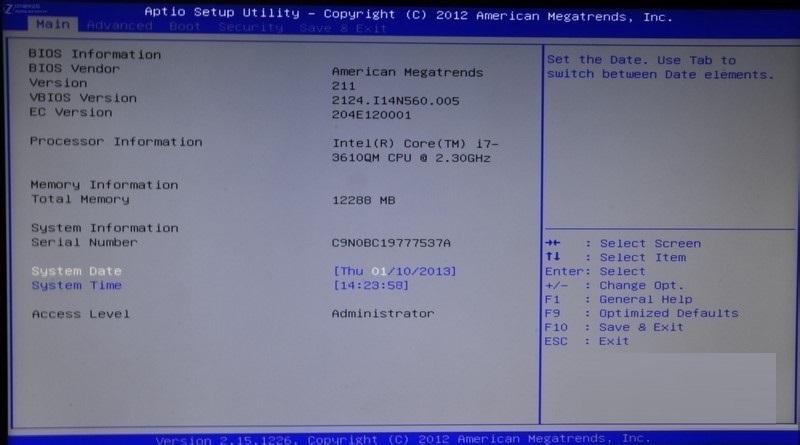
备案号:渝ICP备20005664号-4
Copyright © 简单到家 cdxsxbx.com
