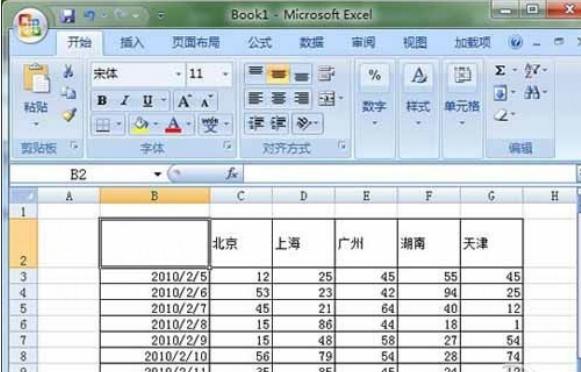619人浏览
619人浏览
 2023-10-30
2023-10-30
安全标识符 (SID) 是与 Windows PC 上的用户帐户绑定的唯一编号。它在 Windows 上查找和识别用户时非常有用,并且两个 SID 不能相同。
在 Windows 上查找 SID 的最常见方法是使用“whoami” 命令。但还有其他几种方法可以查看 Windows PC 上一个或所有用户的 SID。让我们详细讨论一下它们。
1. 使用命令提示符
检查 PC 上当前登录用户的 SID 的最简单方法是使用 whoami 命令。它将在命令的“user”参数的帮助下显示 SID。唯一的缺点是它不能显示多个用户的 SID。
操作方法如下:

按Win + R启动“运行”对话框。在文本框中键入cmd ,然后按Ctrl + Shift + Enter键打开命令提示符。将弹出“用户帐户控制”窗口。如果出现提示,请单击“是”按钮以使用管理员权限打开应用程序。现在,键入以下命令来查看当前登录用户帐户的 SID:
whoami /user您将看到当前登录的用户名和相应的 SID。您可以直接从命令提示符窗口选择并复制文本。但是,如果您想将详细信息导出到文本文件以供将来使用,可以通过输入以下命令来实现:
whoami /user C:\\SID.txt上面的命令将在C盘中创建一个名为SID的文本文件。您可以使用记事本或任何其他文本编辑器应用程序打开它。关闭命令提示符窗口。2. 使用WMIC
您可以使用 WMIC 命令行工具轻松查看 PC 上所有用户或单个用户的 SID。您无需打开提升的命令提示符窗口即可使用 WMIC 查看 SID。
重复以下步骤来执行此操作:
右键单击“开始”按钮以打开“高级用户”菜单。单击终端选项。输入以下命令并按Enter键执行:
wmic useraccount get name,sid上面的命令将显示所有用户帐户的用户名和对应的SID。在我们的实例中,它显示三个本地帐户(a、b 和 t)以及管理员、来宾、默认帐户和 WDAGUtility 帐户。您可以通过执行以下命令将所有这些数据导出到 D 驱动器上的文本文件中:
wmic useraccount 获取名称,sid D:\\SID.txt如果您想获取 PC 上特定用户帐户的详细信息,命令的语法为:
wmic useraccount 其中 name=”USER” 获取 sid将命令的USER部分替换为实际用户名。在我们的例子中,命令变为:
wmic useraccount 其中 name=”a” 获取 sid关闭命令提示符窗口。3. 使用 PowerShell Cmdlet
PowerShell 提供 Get-WmiObject cmdlet,您可以使用它查看 Windows PC 上所有用户帐户的 SID。与 WMIC 方法一样,您可以使用单个命令查看所有用户的 SID。
重复以下步骤来执行此操作:
按Win + R启动“运行”对话框。在文本框中键入powershell ,然后按Ctrl + Shift + Enter键打开 PowerShell。将弹出“用户帐户控制”窗口。如果出现提示,请单击“是”按钮以使用管理员权限打开应用程序。键入以下命令并按 Enter 键:
获取 WmiObject win32_useraccount | 选择名称,sid上述命令将显示所有用户帐户及其各自的 SID。要将结果导出到文本文件中,请执行以下命令:
获取 WmiObject win32_useraccount | 选择名称,sid C:\\SID.txt该命令会将文件保存在C盘中。使用文件资源管理器访问该位置并在文本编辑器应用程序中打开文件。关闭 PowerShell 窗口。4.使用注册表编辑器
如果命令提示符或PowerShell 在您的 PC 上无法运行,您可以使用注册表编辑器查看 PC 上的所有 SID。此方法不如在终端或文本文件中查看完整的 SID 列表方便。您必须进行一些手动挖掘才能找到 SID 及其用户名。
操作方法如下:
按Win + R启动“运行”对话框。在文本框中键入regedit ,然后同时按Ctrl + Shift + Enter键。将弹出“用户帐户控制”窗口。单击“是”按钮。转到顶部的地址栏,粘贴以下路径,然后按Enter键:
HKEY_LOCAL_MACHINE\\SOFTWARE\\Microsoft\\Windows NT\\CurrentVersion\\ProfileList单击任意SID子项将其选中并转到右侧窗格。现在,找到ProfileImagePath值并双击它以打开“编辑”窗口。您将在“值数据”字段中看到 SID 的用户名。同样,您可以检查其他 SID 键并打开其ProfileImagePath值来查找其对应的用户名。之后关闭注册表编辑器应用程序。5. 使用批处理文件
如果您觉得终端路由很麻烦,您可以创建一个批处理文件来一次显示所有用户的SID。重复以下步骤创建批处理文件:
按Win + D切换到桌面。右键单击桌面上的空白区域,然后单击“新建”“文本文档”选项。桌面上将出现一个新的文本文件。双击该文件以在记事本窗口中将其打开。现在,将以下代码片段粘贴到记事本文件中:
@echo off
cmd.exe /k wmic useraccount get name,sid
pause按Ctrl + Shift + S打开“另存为”窗口。将文件名保留为SID.bat并将“保存类型”字段保留为“所有文件”。导航到保存批处理文件的文件夹位置。双击它来运行它。终端窗口将启动并显示您 PC 上的所有用户及其各自的 SID。快速检查 SID
这些是检查 Windows PC 上的用户或所有用户的 SID 的方法。如果您只想查看当前登录用户的 SID,请使用第一种方法。
其余方法将显示您 PC 上的一个或所有用户的 SID。最后,创建一个批处理文件,以便在需要时显示所有用户的 SID。

 619浏览
619浏览
 2023-10-30
2023-10-30
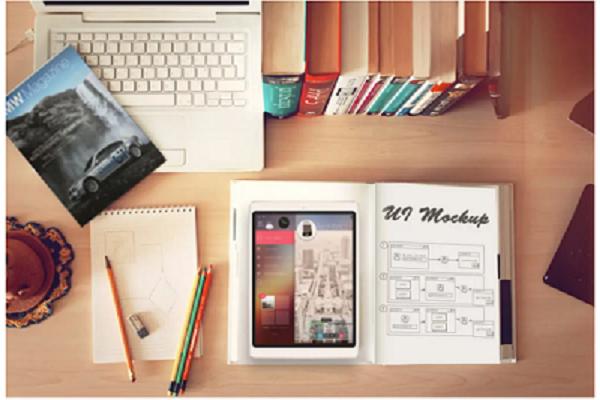
 527浏览
527浏览
 2023-10-19
2023-10-19

 714浏览
714浏览
 2023-05-24
2023-05-24