 594人浏览
594人浏览
 2023-10-30
2023-10-30
电脑WIN用户报告称,当他们尝试使用“设置”将新应用程序设置为保存到不同的外部驱动器位置时,会出现错误 0x80070005 或 0x80070539。这些错误代码具有相同的消息:“我们无法设置您的默认保存位置。” 这意味着用户无法更改应用程序的默认保存位置。
该错误是否还会阻止您更改新应用程序的保存位置?如果是,请按照以下方法修复 Windows 11/10 上的错误代码 0x80070005 或 0x80070539。
1. 将您的用户帐户设置为管理员
如果您使用的是标准 Windows 帐户,请将您的用户帐户类型更改为管理帐户。标准用户帐户将阻止您应用任何更复杂的系统更改。您可能需要管理员权限才能更改应用程序的保存位置。
2.重命名WindowsApps目录

出现此错误的原因可能是保存应用程序的 WindowsApps 文件夹已损坏。重命名要保存应用程序的驱动器或分区上的 WindowsApps 文件夹可以解决此类问题。为此,请按如下方式重命名该文件夹:
如果您尝试将应用程序设置为保存在外部驱动器上,请将该硬盘驱动器连接到您的电脑。打开文件资源管理器文件夹导航器并单击此电脑。双击要设置为应用程序默认保存位置的驱动器/分区。然后,右键单击 WindowsApps 文件夹并选择其“重命名”上下文菜单选项。您应该在驱动器的根目录中找到该目录。将文件夹重命名为WindowsApps.old并按Enter。此后,尝试通过“设置”再次更改应用程序的默认保存位置。如果仍然不起作用,请继续执行下一个解决方案。
3.删除或重命名WpSystem文件夹
许多用户确认重命名或删除 WpSystem 文件夹可以修复错误 0x80070005。WpSystem 是一个用于存储应用程序数据的文件夹。尝试在无法设置为应用程序保存位置的驱动器上将该文件夹重命名为WpSystem.old ,如上一方法所述。WpSystem 将与 WindowsApps 文件夹位于同一目录中。
或者,删除 WpSystem 文件夹。您可以通过右键单击资源管理器中的文件或文件夹并选择“删除”来删除该文件或文件夹。如果您找不到该文件夹或此潜在解决方案不起作用,请尝试下一个解决方案。
4. 设置系统卷文件夹的完整系统权限
设置系统卷文件夹的完全权限是错误 0x80070005 的另一个已确认修复。请按照以下步骤设置系统卷目录的完全权限:
进入文件资源管理器并单击三点“查看更多”菜单 “选项”。在Windows 10 中,单击“视图”选项卡上的“选项”。在“文件夹选项”窗口中选择“查看” 。取消选择隐藏受保护的操作系统文件(推荐)选项。选择显示隐藏的文件、文件夹和驱动器单选按钮。单击“应用”保存新的资源管理器设置。选择需要设置为应用程序默认保存位置的驱动器。右键单击“系统卷信息”文件夹并选择“属性”。单击“安全”“高级”以打开“高级安全设置”窗口。按继续按钮。接下来,单击“添加”以查看“权限条目”窗口。单击选择主体选项。在对象名称框中输入SYSTEM 。单击“确定”按钮。选择完全控制权限设置。然后在“权限输入”和“高级安全设置”窗口中选择“确定”选项。关闭所有剩余打开的窗口。然后,重新启动电脑并尝试更改默认保存位置。
在 Windows 11/10 中设置新的默认保存位置
许多用户需要修复错误 0x80070005,并通过应用本指南中的潜在解决方案来完成此操作。WpSystem 文件夹通常是错误的根源,解决方案二是最广泛确认的解决此问题的方法。
然而,一些用户也通过应用不太广泛引用的第四种方法解决了该问题。

 594浏览
594浏览
 2023-10-30
2023-10-30
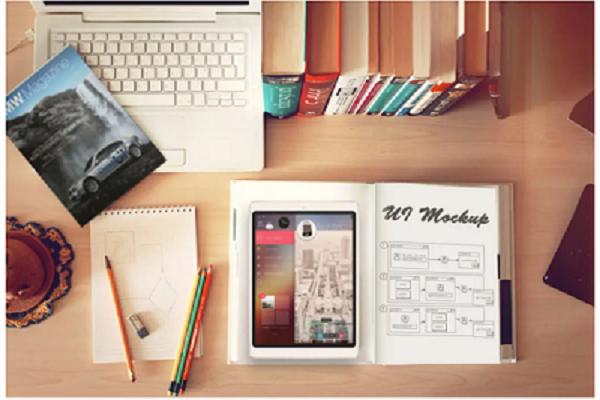
 595浏览
595浏览
 2023-07-07
2023-07-07

 893人浏览
893人浏览
 2023-07-07
2023-07-07











