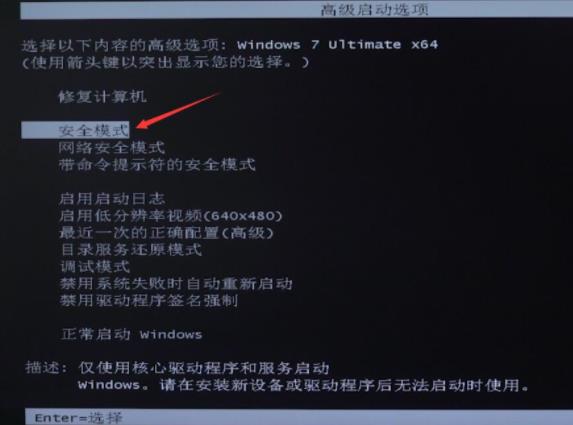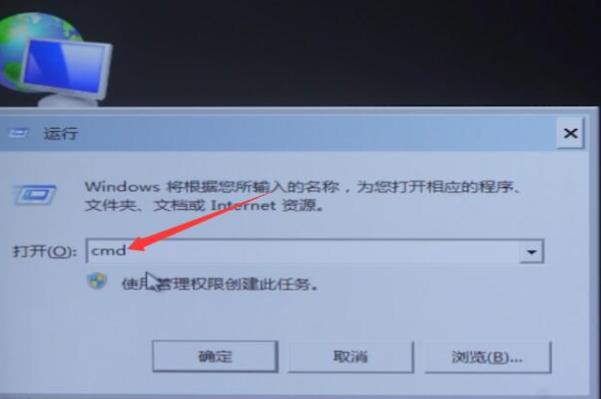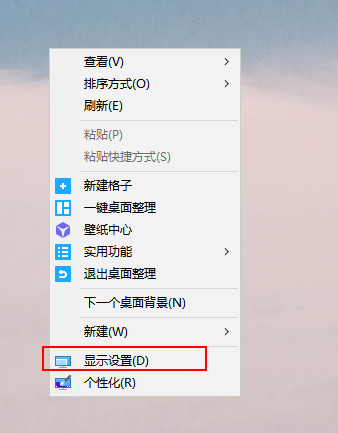2969人浏览
2969人浏览
 2024-04-22
2024-04-22
在日常办公环境中,打印机作为重要的输出设备,其稳定性与可用性直接影响到工作效率。然而,有时我们会遇到Win10系统无法发现打印机的问题,这会给我们的工作带来不小的困扰。本文将针对这一问题,提供一些可能的解决方案,帮助大家快速恢复打印机的正常使用。  一、检查打印机电源与连接状态 首先,我们需要确保打印机处于开机状态,并且与电脑之间的连接是正常的。如果使用的是USB连接,可以尝试更换USB接口或线缆,以确保连接稳定。同时,检查打印机的显示屏或指示灯,确认其是否处于正常工作状态。
一、检查打印机电源与连接状态 首先,我们需要确保打印机处于开机状态,并且与电脑之间的连接是正常的。如果使用的是USB连接,可以尝试更换USB接口或线缆,以确保连接稳定。同时,检查打印机的显示屏或指示灯,确认其是否处于正常工作状态。  二、检查打印机驱动程序 打印机驱动程序是电脑与打印机通信的桥梁,如果驱动程序出现问题,就会导致系统无法发现打印机。因此,我们需要检查并更新打印机驱动程序。 1、确认连接无误后打开打印机卫士,点击“立即检测”。
二、检查打印机驱动程序 打印机驱动程序是电脑与打印机通信的桥梁,如果驱动程序出现问题,就会导致系统无法发现打印机。因此,我们需要检查并更新打印机驱动程序。 1、确认连接无误后打开打印机卫士,点击“立即检测”。

%1、 如果识别到您的打印机驱动异常,点击“一键修复”。  3、等待修复成功后,重启打印机,让新驱动正常生效。
3、等待修复成功后,重启打印机,让新驱动正常生效。  三、检查打印机服务状态 Win10系统的打印机服务负责管理打印机的连接和打印任务。如果服务未启动或出现异常,也会导致系统无法发现打印机。 1、打开“服务”应用,找到“PrintSpooler”服务,确保其状态为“正在运行”。
三、检查打印机服务状态 Win10系统的打印机服务负责管理打印机的连接和打印任务。如果服务未启动或出现异常,也会导致系统无法发现打印机。 1、打开“服务”应用,找到“PrintSpooler”服务,确保其状态为“正在运行”。  2、如果服务未启动,可以尝试手动启动。如果启动失败,可以尝试重启服务或电脑,然后再次检查。 四、设置打印机为默认打印机 在Windows系统中,默认打印机是指当您尝试打印文档时,系统会自动选择的打印机。如果您在尝试打印文件时遇到问题,将打印机设置为默认打印机可能是一个有效的解决方案。 1、打开“控制面板”并选择“设备和打印机”,在打印机列表中,找到您想要设置为默认的打印机。
2、如果服务未启动,可以尝试手动启动。如果启动失败,可以尝试重启服务或电脑,然后再次检查。 四、设置打印机为默认打印机 在Windows系统中,默认打印机是指当您尝试打印文档时,系统会自动选择的打印机。如果您在尝试打印文件时遇到问题,将打印机设置为默认打印机可能是一个有效的解决方案。 1、打开“控制面板”并选择“设备和打印机”,在打印机列表中,找到您想要设置为默认的打印机。  2、右键点击该打印机,选择“设为默认打印机”。
2、右键点击该打印机,选择“设为默认打印机”。
五、检查防火墙和安全软件设置 有时,防火墙或安全软件可能会阻止电脑与打印机之间的通信,导致系统无法发现打印机。你可以检查防火墙和安全软件的设置,确保它们允许打印机与电脑之间的连接。你可以尝试暂时禁用防火墙或安全软件,然后再次尝试连接打印机,看看问题是否得到解决。  以上就是win10系统发现不了打印机的解决方法。希望对你有所帮助。如果有遇到打印机连接、共享、报错等问题,可以拨打4000800692找专业维修师傅来上门检测,只需要一步便可修复问题,提高大家工作和打印机使用效率。
以上就是win10系统发现不了打印机的解决方法。希望对你有所帮助。如果有遇到打印机连接、共享、报错等问题,可以拨打4000800692找专业维修师傅来上门检测,只需要一步便可修复问题,提高大家工作和打印机使用效率。