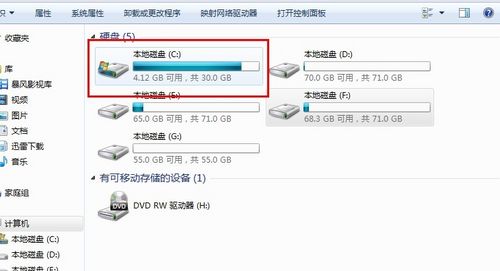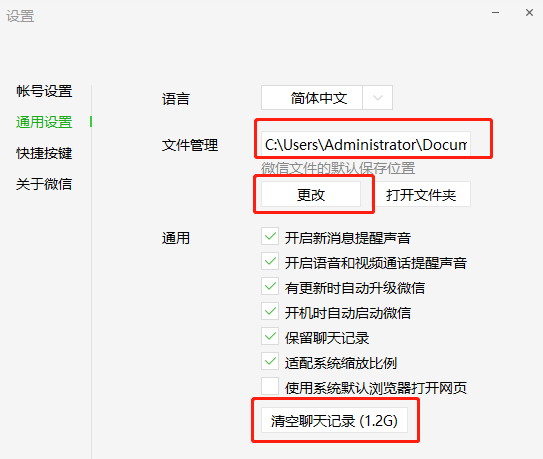如何清理电脑c盘空间
简单到家
 700人浏览
700人浏览
 2022-04-01
2022-04-01
电脑经过我们长时间地使用之后,可能会导致它的内存变小,这样我们使用起电脑来就会觉得有一定的卡顿,这个时候我们就需要给电脑重装系统和清理空间,所以如何清理电脑c盘空间呢?

清理电脑c盘空间的方法:
1、在电脑上点击win键,在系统左侧会弹出一个对话框,点击如图所示位置中的设置,即可进入系统设置设计。
2、在弹出的系统设置窗口中,点击图示位置中的系统选项,在该选项中,主要内容为:显示器、声音、通知、存储等相关设置。
3、在系统设置中,点击系统左侧的导航栏中的存储设置,即可进入系统储存相关设置。
4、在存储中,可以查看本地存储目前的占用情况,点击位C盘,即可进入查看C盘的具体情况,这里可以看出,主要内存占用情况为应用程序和临时文件占用较大。

5、存储感知是系统更新才出来的功能,这里打开该功能,即可在需要清理垃圾时,就会自动提示需要清理垃圾。点击下方的立即释放空间即可进入空间释放程序。
6、点击立即释放空间之后,即可搜索系统C盘空间储存在地垃圾。如下图所示,已经搜索出2G+的垃圾。这里需要注意的是,回收站和以往的windows安装勾选,勾选上,点击上方的立即清理,即可对垃圾进行清理。

上文回答了如何清理电脑c盘空间。另外,如果经常不用电脑的话,要在潮湿的季节要开机使用一下,否则容易受潮导致电脑毁坏。
上述内容为转载或编者观点,不代表简单到家意见,不承担任何法律责任。
资讯推荐
更多>