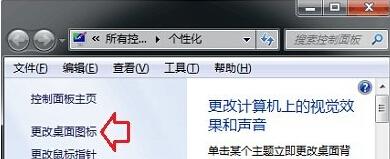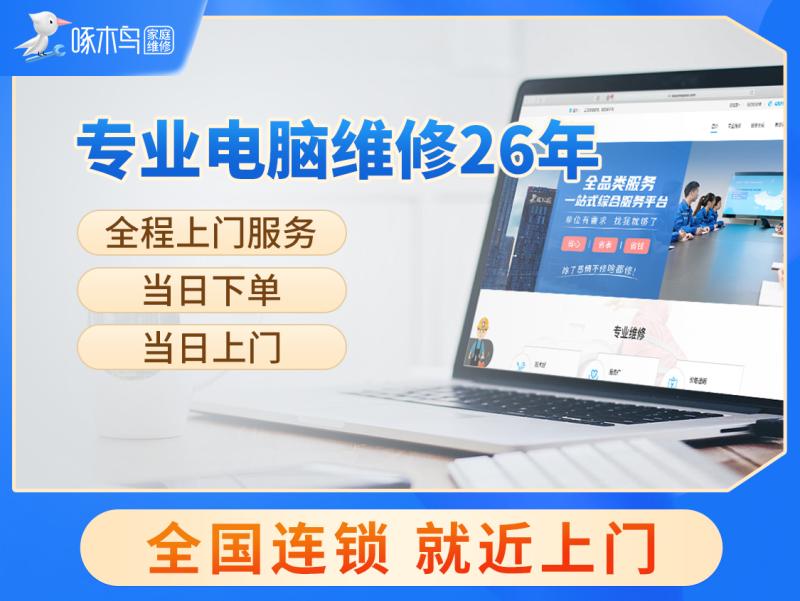558人浏览
558人浏览
 2022-07-13
2022-07-13
相信长久的面对着自己电脑一成不变的XP主题桌面一定感到枯燥了吧?那么如何改变xp的主题呢?下面小编就来教教大家。欢迎阅读。

大家从网上下载的桌面主题各式各样,有的只有几百KB,有的可能有几十MB,就是因为它们所包含的内容不一样。有的只有一个.msstyles风格文件,有的带了几个色彩配置文件,有的带了.theme文件
下面就讲讲各种不同的主题该如何安装。
给大家一个小提示,在正常的情况下.theme文件和.msstyles文件都是有系统默认文件关联的,也就是说双击这两种文件系统都会自动在显示属性中打开,大家可以利用这一点在安装之前先预览该主题或者风格,当然,如果主题还包扩了其他文件的话就要注意其他文件的路径是否对头了,否则是无法正常预览的。
第一种情况:有.theme主题文件
这种情况是最容易安装的’了,只要保持原主题的目录结构,将.theme文件和文件夹复制到X:WINDOWSResourcesThemes目录下就完成安装了。举个最简单的例子,大家在网上下载了一个主题,假定这个主题名叫“Naco”,那么安装后应该是这样的目录结构:
X:WINDOWSResourcesThemesNaco.theme(可无)
X:WINDOWSResourcesThemesNacoNaco.msstyles
X:WINDOWSResourcesThemesNacoShellxxxxshellstyle.dll(可无)
复制好之后然后在桌面上点击右键,选择“属性”打开显示属性窗口。因为有.theme主题文件,所以在主题列表中可以看到该主题,选择主题名称,点击应用,Windows就会自动切换到该主题的显示了。如果这个主题有多个色彩方案的话,打开“外观”,在“色彩方案”列表中可以看到可选的色彩方案,选每一项内容都将在上面的预览框中显示实际效果。

第二种情况:没有.theme主题文件
还是这个例子,假定主题名叫“Naco”,这个主题只有一个Naco.msstyles风格文件和一个shell文件夹,shell文件夹下面有几套色彩方案,或者连shell文件夹都没有,那么首先请在X:WINDOWSResourcesThemes目录下建一个子目录,名字一定要叫做“Naco”,前面说过了,这个目录的名称一定要和风格文件名相同,然后将Naco.msstyles文件和Shell目录复制到这个子目录里,目录结构是这样的:
X:WINDOWSResourcesThemesNacoNaco.msstyles
X:WINDOWSResourcesThemesNacoShellxxxxshellstyle.dll(可无)
打开显示属性窗口。因为没有.theme文件,所以在主题列表中是看不到“Naco”主题的,所以要到“外观”页去,正常的话你应该在“窗口和按钮”列表中能找到“Naco”这一项,这里实际上就是风格的列表了。选中“Naco”,如果这个风格有多个色彩方案,那么在下面的色彩方案列表中就会有多于一项内容,选每一项内容都将在上面的预览框中显示实际效果。点击右下方的应用,就能够将风格和色彩方案应用到当前的Windows了。
前面已经讲过了.theme是总定义文件以及它的结构,所以,大家可以自己创建一个.theme文件来针对没有.theme文件的主题。
在“外观”的“窗口和按钮”中选择没有主题文件的风格,点击应用,此时Windows将切换为新指定的风格,切换到“主题”页,此时主题列表中会显示为xxx(更改),点击“另存为”,将新的.theme文件保存到X:WINDOWSResourcesThemes目录里去,当然这里你也可以保存到任何位置,只是保存到系统的目录将更加便于管理。保存之后你就已经建立好一个新的主题了,以后只要选择这个新建的主题就可以使用相应的风格。
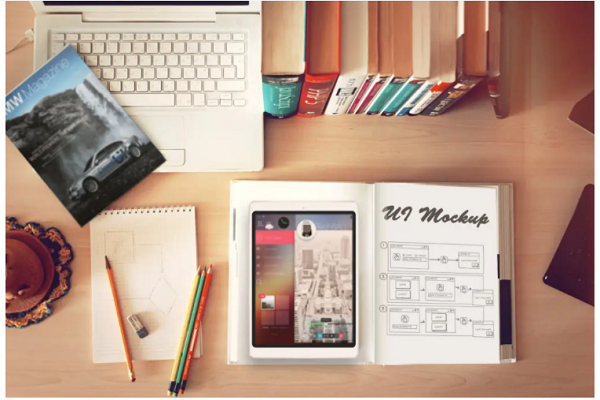
在这里有一个技巧,看过第二节就知道,.theme文件里是有很多定义部分的,所以,在保存.theme文件的时候会将当前系统使用的墙纸、鼠标指针、图标、屏保、声音等各种定义全部保存到新建的这个主题文件中间去,因此,大家完全可以不需要去手动编辑.theme文件的各项定义,而直接利用这个技巧建立自己个性化的主题。譬如,你可以先将桌面墙纸设为自己最喜欢的图片,调出自己最喜欢的鼠标指针,使用自己最喜欢的声音事件和屏幕保护等等等等,将各个部分调整好之后,“保存为”一个新的主题文件,这样,以后只要选用这个主题文件就能够一步到位了。
 625浏览
625浏览
 2023-02-15
2023-02-15