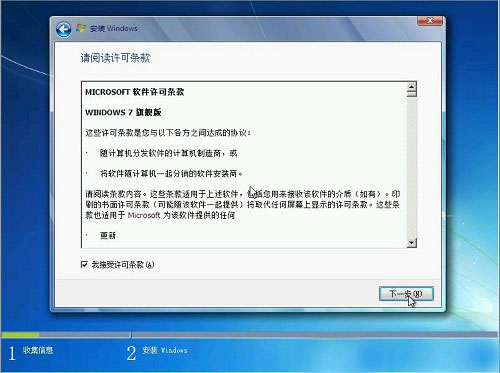675人浏览
675人浏览
 2022-09-23
2022-09-23
如果我们电脑有点卡顿了,或者系统出了一些问题,或者一些系统缺失了,我们基本上都会选择去重装一个新的系统,但是很多的用户们在1本站下载了系统后,不知道该怎么去安装,那就快来看看详细的安装步骤吧~

一、电脑安装系统步骤图Win10安装教程:
台式机win10 64位系统下载 >>>
台式机win10 32位系统下载 >>>
笔记本win10 64位系统下载 >>>
笔记本win10 32位系统下载 >>>
1.在文件夹中,找到你下载好的win10系统,鼠标右键该系统文件,选择【装载】。
2.然后会弹出一个文件夹,我们直接鼠标双击【一键安装系统】就行了。
3.假如出现有报毒或者其它提示的情况,请执行以下步骤,如果没有,略过3-5步骤。
4.提示报毒后,桌面右下角会弹出提示,我们点击该提示。
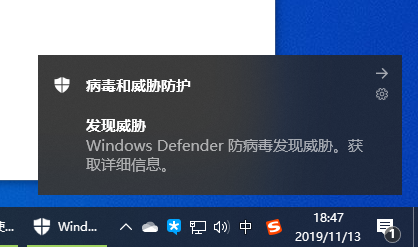
5.在下方的选择栏目中,选择【允许在设备上】就可以正常的进行安装了。

6.然后会弹出磁盘选择界面,我们默认选择安装在系统盘【C盘】。

7.然后会弹出还原确认窗口,点击【确定】即可自动安装。
PS:此后的所有步骤,全部为自动安装,无须操作,直至系统安装完毕后。

8.正在Ghost还原电脑系统设置,请耐心等待。

9.然后系统会为用户们自动安装驱动程序,全过程无需操作。

10.为用户们安装必备的驱动程序,以免系统安装成功后,系统无法正常使用。

11.Windows系统即将安装完毕,耐心稍等。

12.系统安装完毕,正在配置系统内部设置。

13.系统优化完毕后,重启即可正常使用。

14.如果用户们不进行操作,系统也会在数秒钟后,自动重启,我们的系统就能正常使用了。

二、电脑安装系统步骤图Win7安装教程:
台式机win7 64位系统下载 >>>
台式机win7 32位系统下载 >>>
笔记本win7 64位系统下载 >>>
笔记本win7 32位系统下载 >>>
1.在文件夹中,找到你下载好的win7系统,鼠标右键该系统文件,选择【装载】。

2.然后会弹出一个文件夹,我们直接鼠标双击【一键安装系统】就行了。
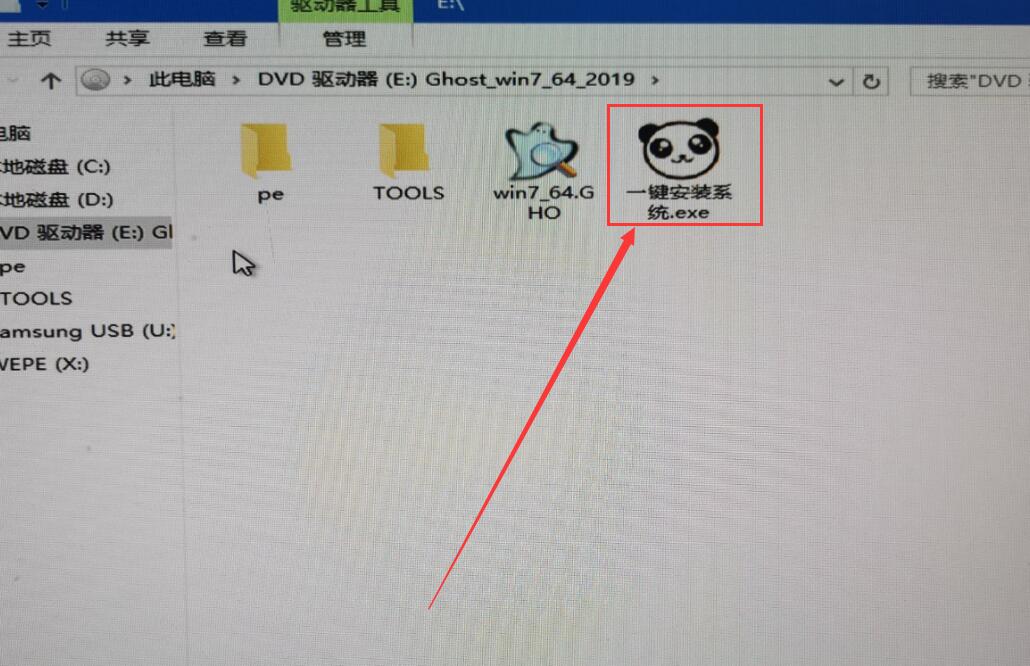
3.假如出现有报毒或者其它提示的情况,请执行以下步骤,如果没有,略过3-5步骤。

4.提示报毒后,桌面右下角会弹出提示,我们点击该提示。

5.在下方的选择栏目中,选择【允许在设备上】就可以正常的进行安装了。
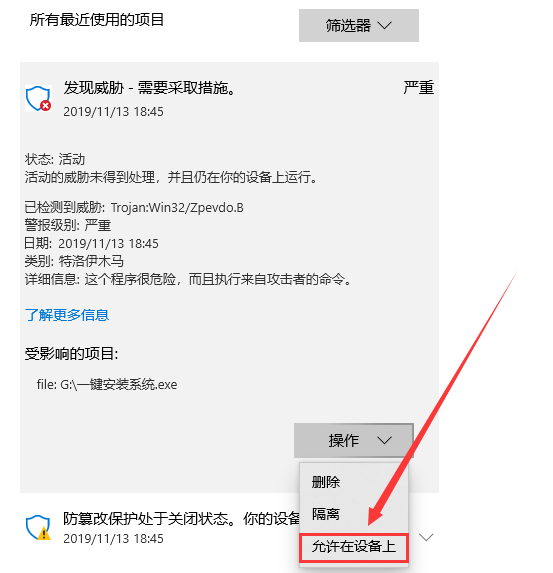
6.然后会弹出磁盘选择界面,我们默认选择安装在系统盘【C盘】。

7.然后会弹出还原确认窗口,点击【确定】即可自动安装。
PS:此后的所有步骤,全部为自动安装,无须操作,直至系统安装完毕后。

8.正在Ghost还原电脑系统设置,请耐心等待。

9.然后系统会为用户们自动安装驱动程序,全过程无需操作。

10.为用户们安装必备的驱动程序,以免系统安装成功后,系统无法正常使用。

11.Windows系统即将安装完毕,耐心稍等。
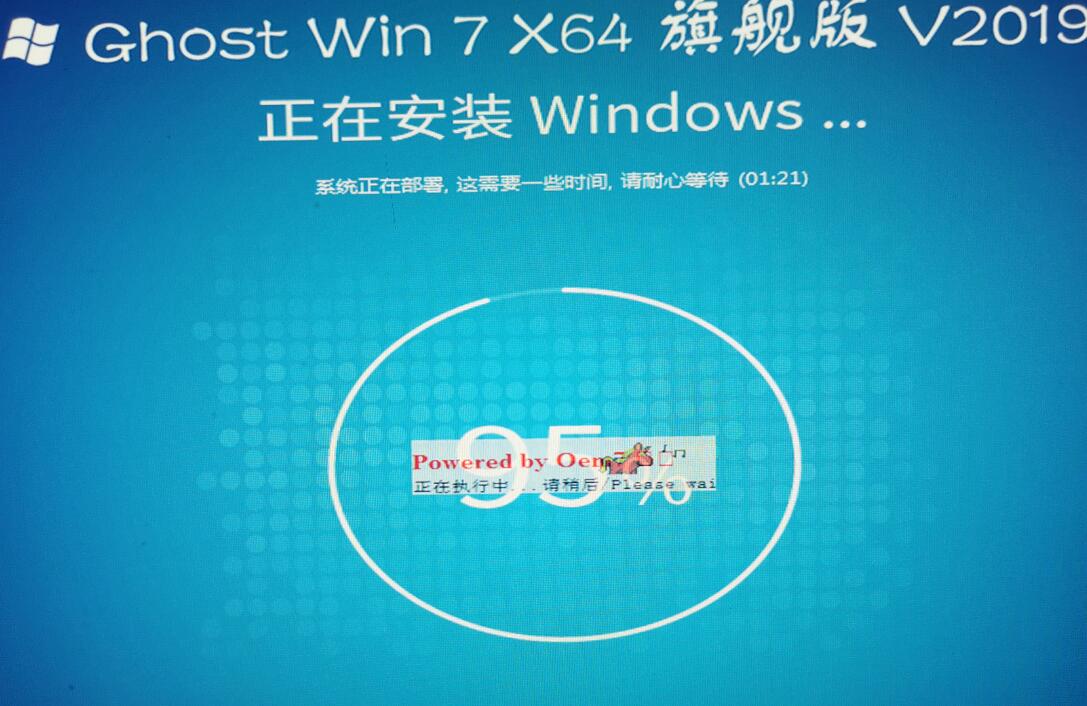
12.系统安装完毕,正在配置系统内部设置。

13.系统优化完毕后,重启即可正常使用。
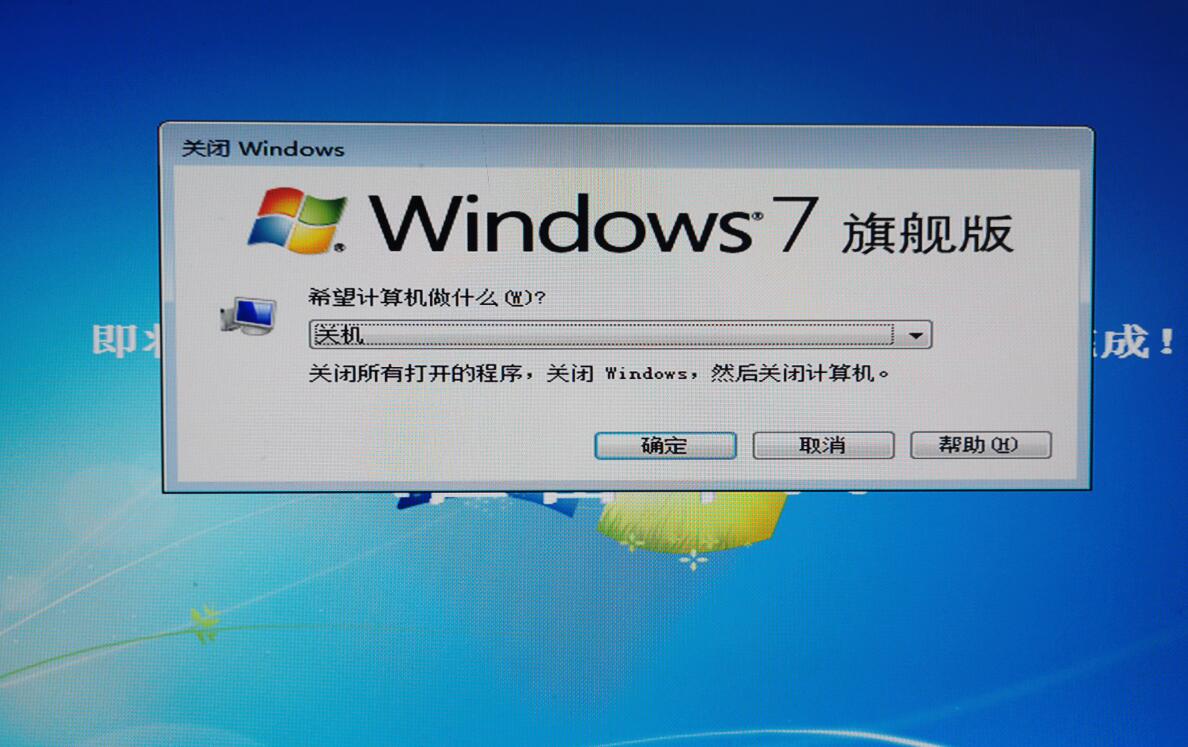
电脑安装系统教程相关文章:
系统装机软件哪个好 >>>
电脑重装系统后的常见问题 >>>
以上就是为广大用户们提供的电脑安装系统步骤图文教程了,希望能够帮助到广大的用户们,谢谢阅读~