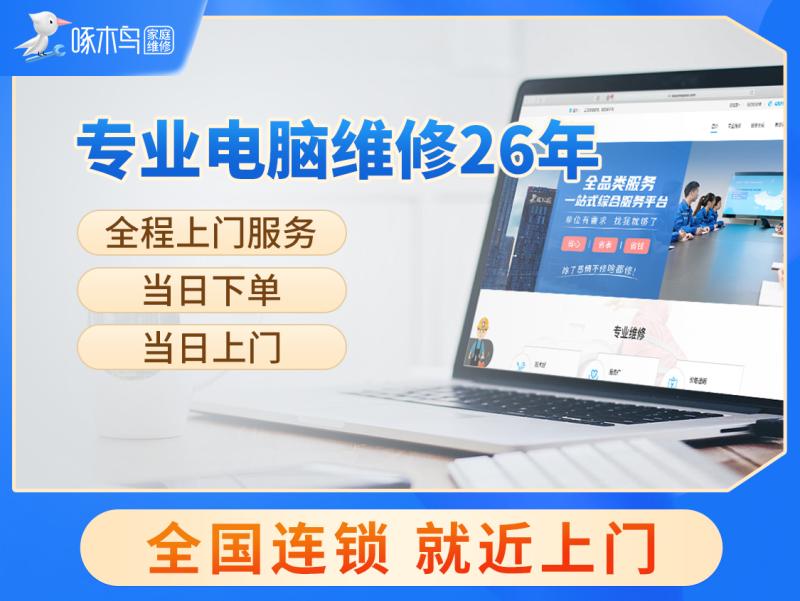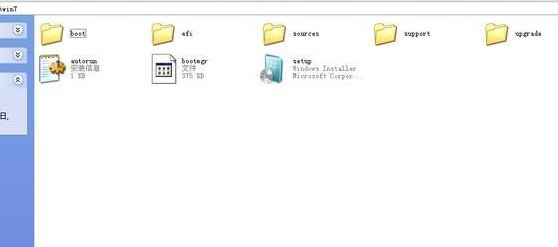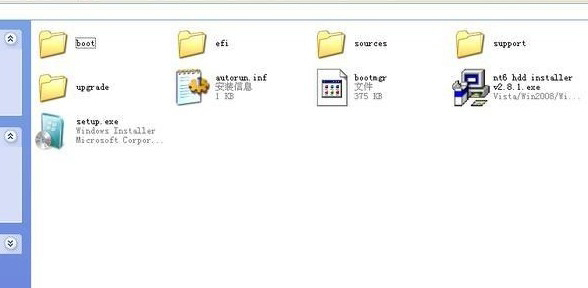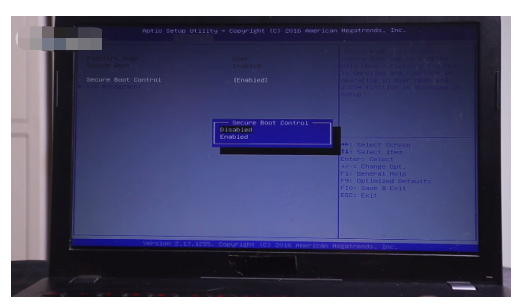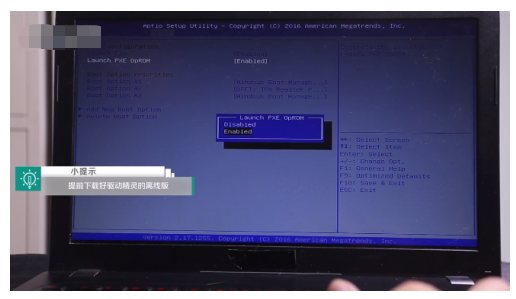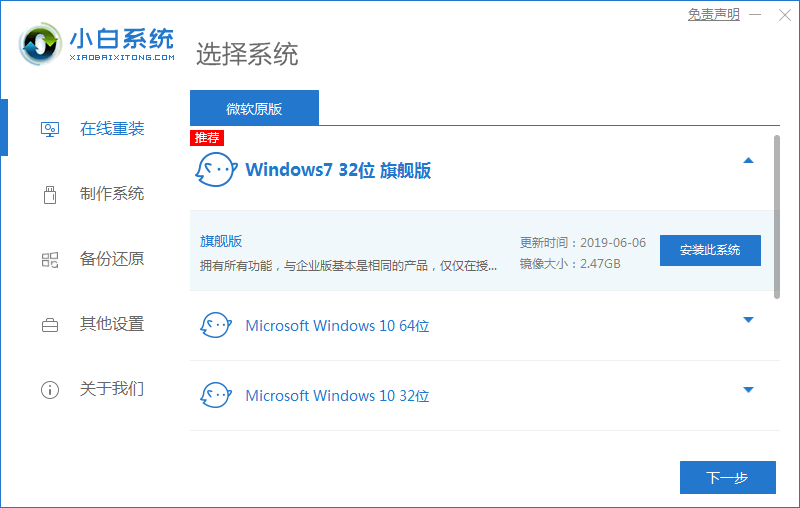电脑怎么重装系统步骤图解
简单到家
 908人浏览
908人浏览
 2022-11-07
2022-11-07
小编要分享的这个电脑怎么重装系统步骤图解是利用重装系统工具来重装,这样省时又省力非常的方便。只需要点点鼠标就可以了,我们继续看下去吧。
工具/原料:
系统版本:windows7系统
品牌版本:荣耀magicbook14
软件版本:小白一键重装系统
方法/步骤:
1、下载小白一键重装系统点开软件选择“windows7 32位 旗舰版”点击“安装此程序”。
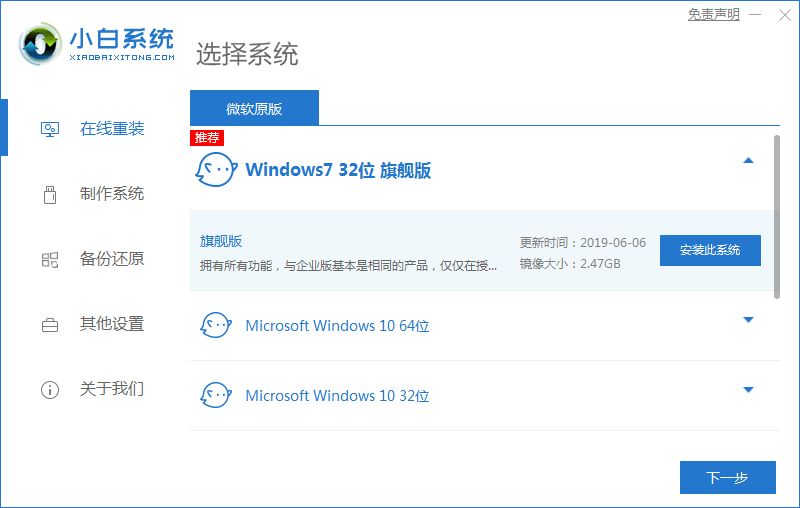
2、等待系统安装,期间电脑不要休眠及断电。

3、环境部署完成后,点击“立即重启”。
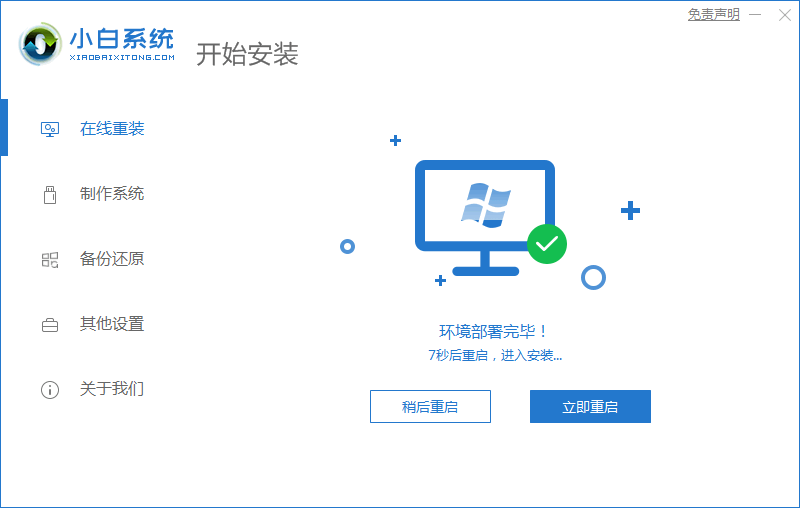
4、重启页面点击第二个“XiaoBai PE-MSDN Online Install Mode”.进入系统。
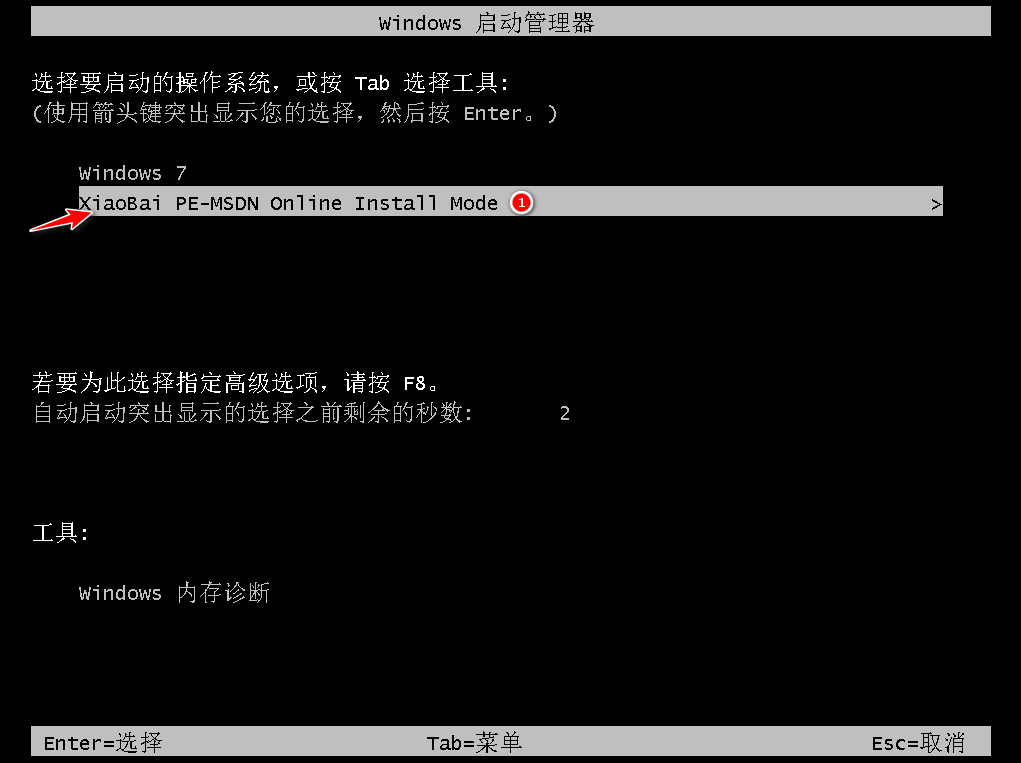
5、继续等待安装系统。
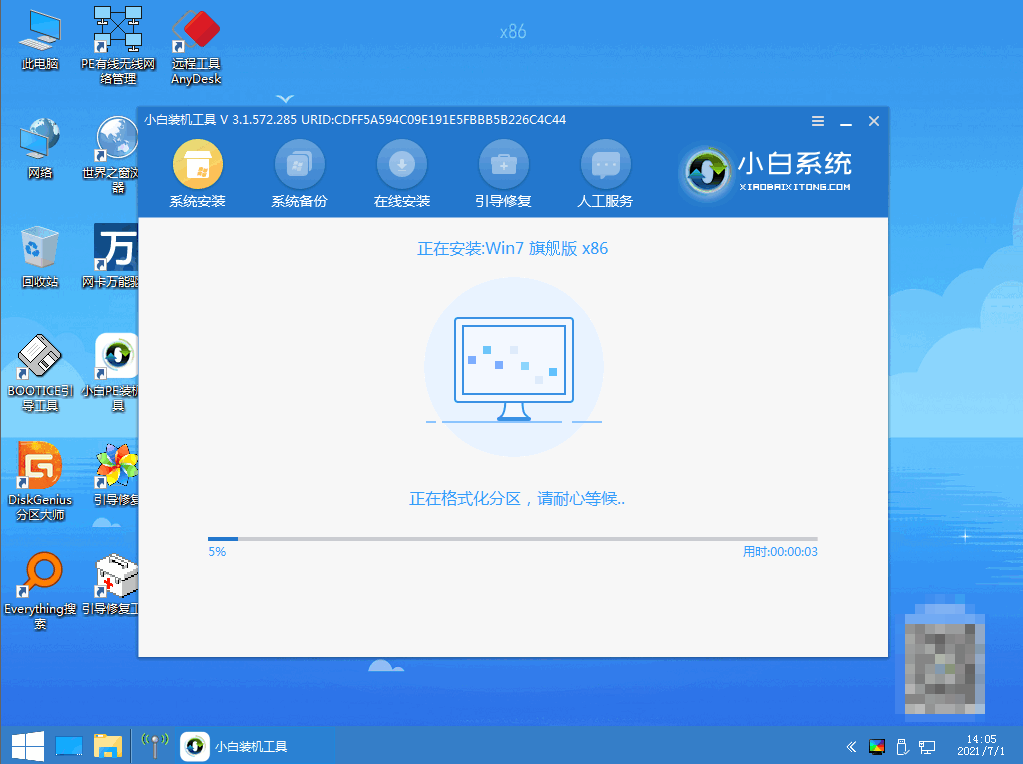
6、弹出引导修复工具窗时,默认选择修复C盘。
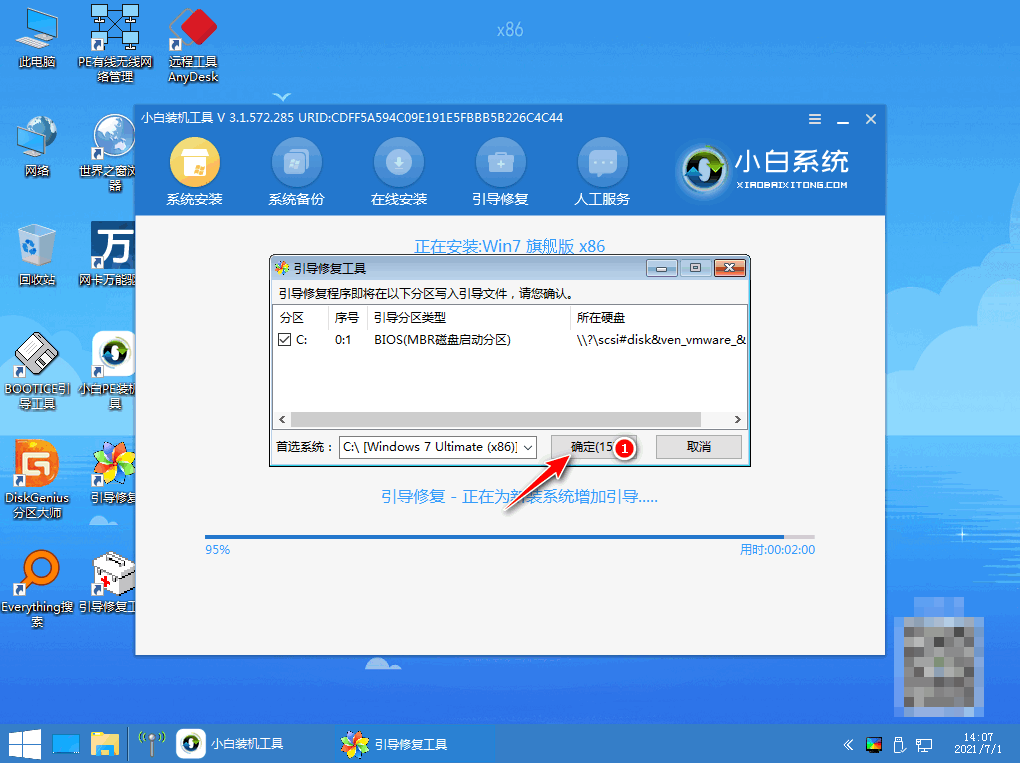
7、安装完毕后,点击“立即重启”。
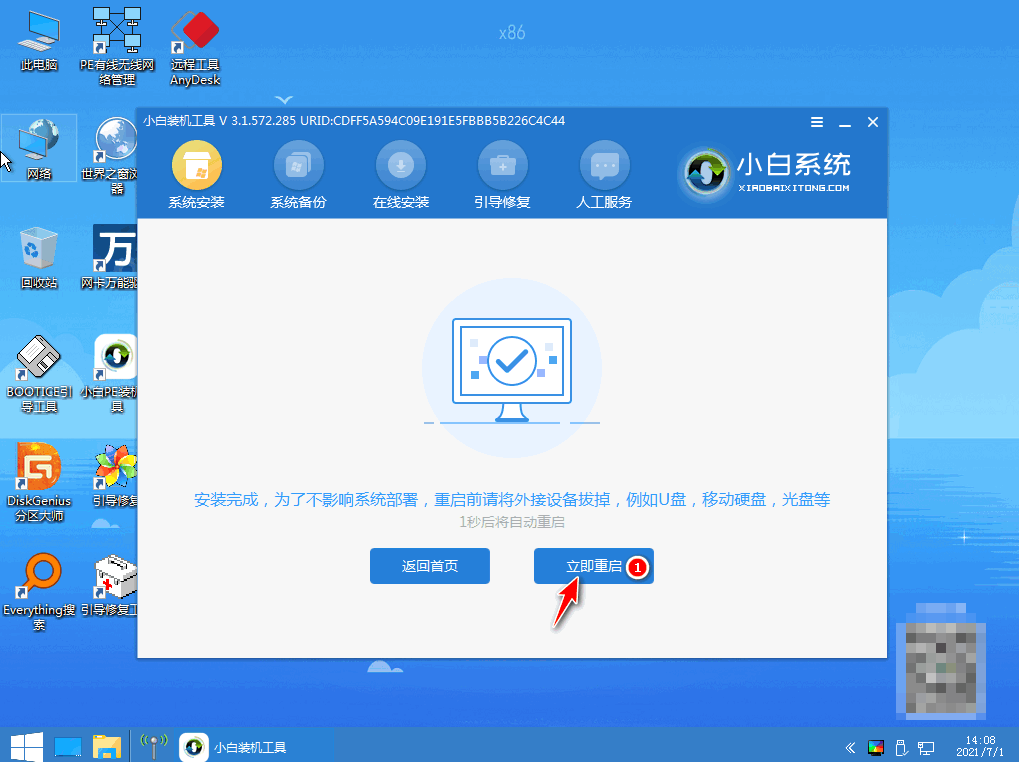
8、重启后点击“windows7”系统。
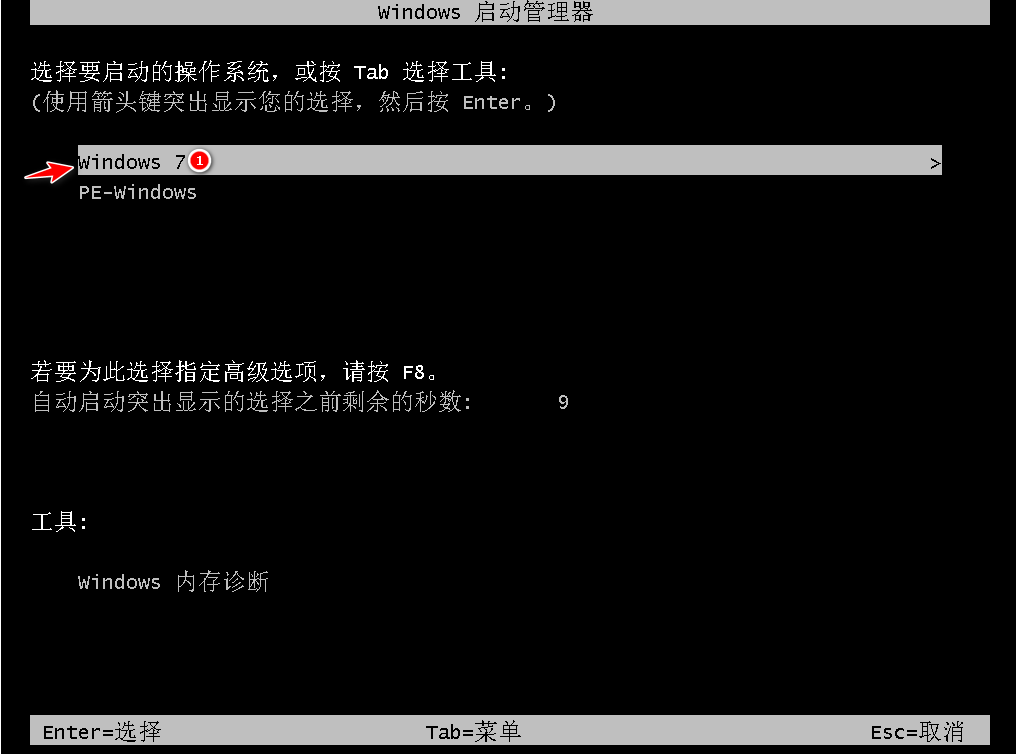
9、进入win7系统桌面,win7系统安装完成。
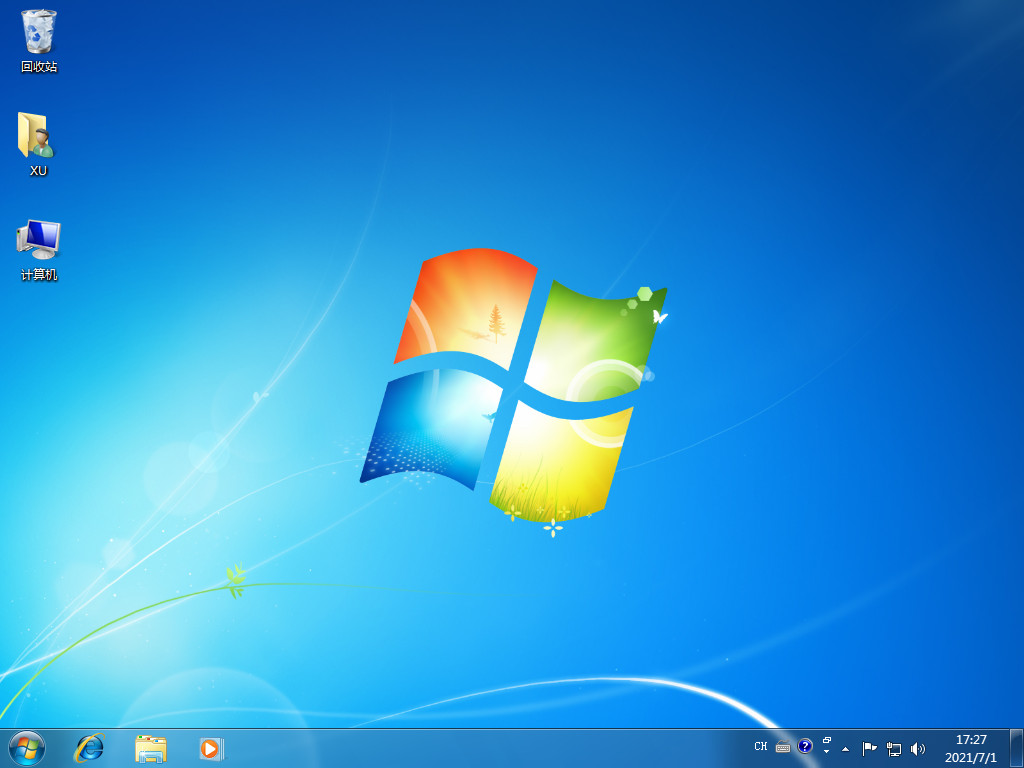
总结:
安装系统时仅需等待,要保持不断电哦;
第一次重启时选择“XiaoBai PE-MSDN Online Install Mode”.;
重启后继续等待安装;
安装完毕后再次重启;
第二次重启点击“windows7系统”进入系统。
上述内容为转载或编者观点,不代表简单到家意见,不承担任何法律责任。
资讯推荐
更多>