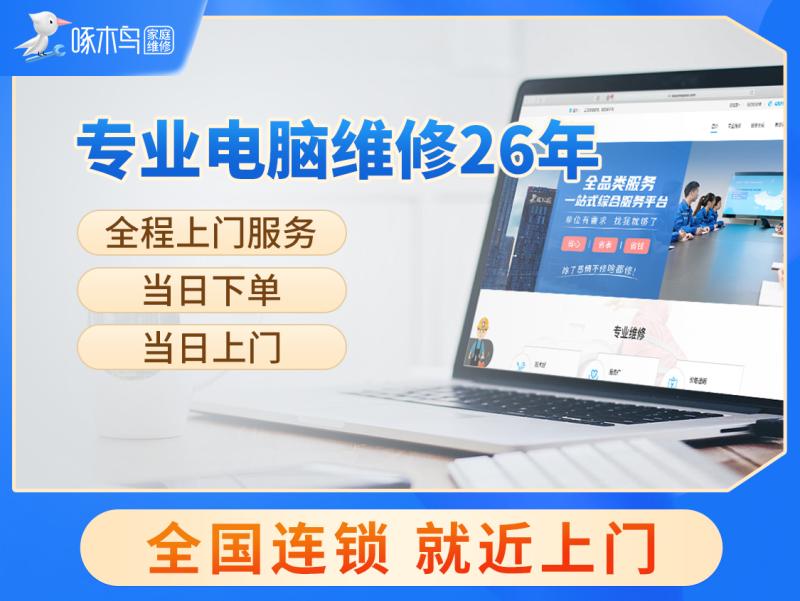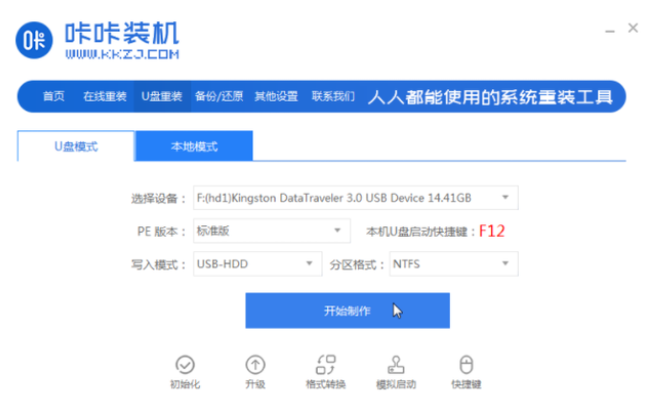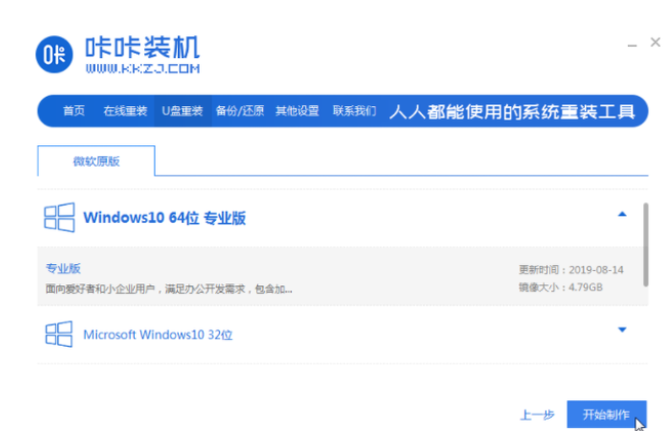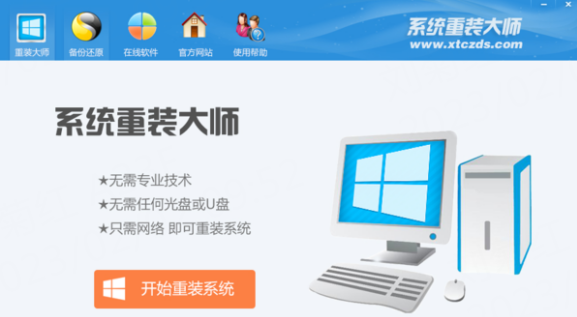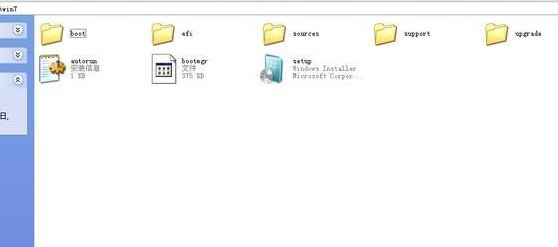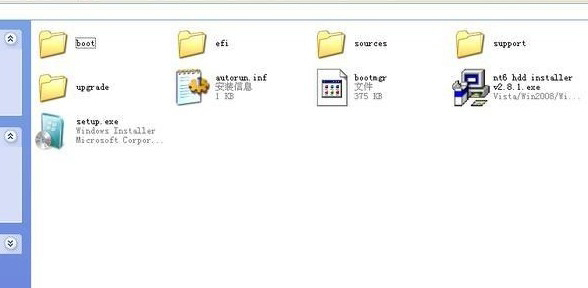电脑如何重装系统教程
简单到家
 871人浏览
871人浏览
 2022-11-17
2022-11-17
很多小伙伴都觉得重装系统是一件非常麻烦和复杂的事情,一旦电脑系统长时间使用变得很卡了,没办法的还要花钱拿去电脑店搞定,下面小编给大家讲讲自己电脑如何重装系统,一起来看看吧。
工具/原料
系统版本:win10专业版
品牌型号:戴尔 灵越15
软件版本:小白三步装机版1.0
方法一、电脑如何重装系统教程
1、下载小白三步装机工具,打开并运行,点击立即重装。

2、等待软件下载系统资料。
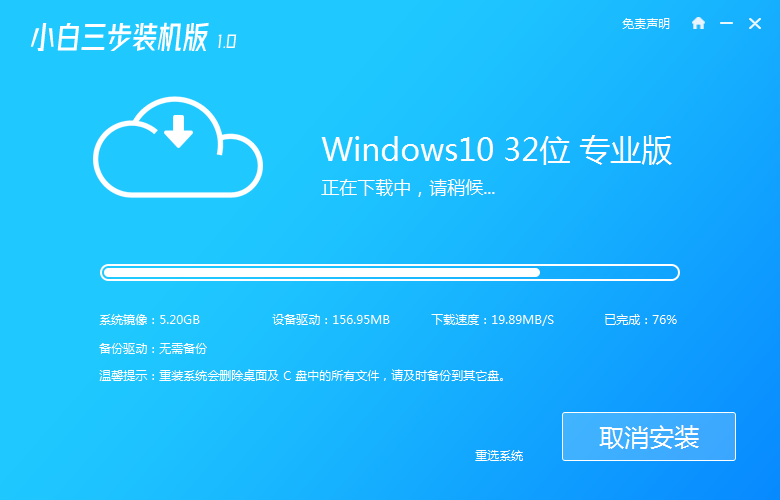
3、等待系统自动安装,无需任何操作。
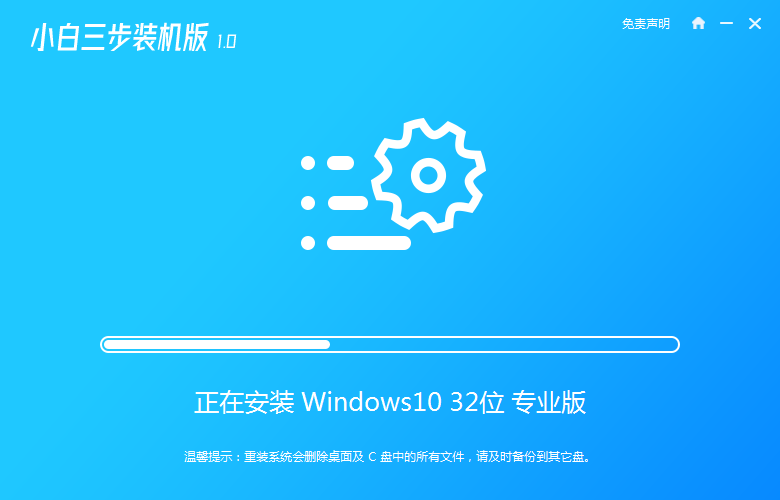
4、下载完成后自动进行环境部署,提示部署完成后点击立即重启。

5、重启后进入启动管理器页面,选择xiaobai-pe选项,点击回车。
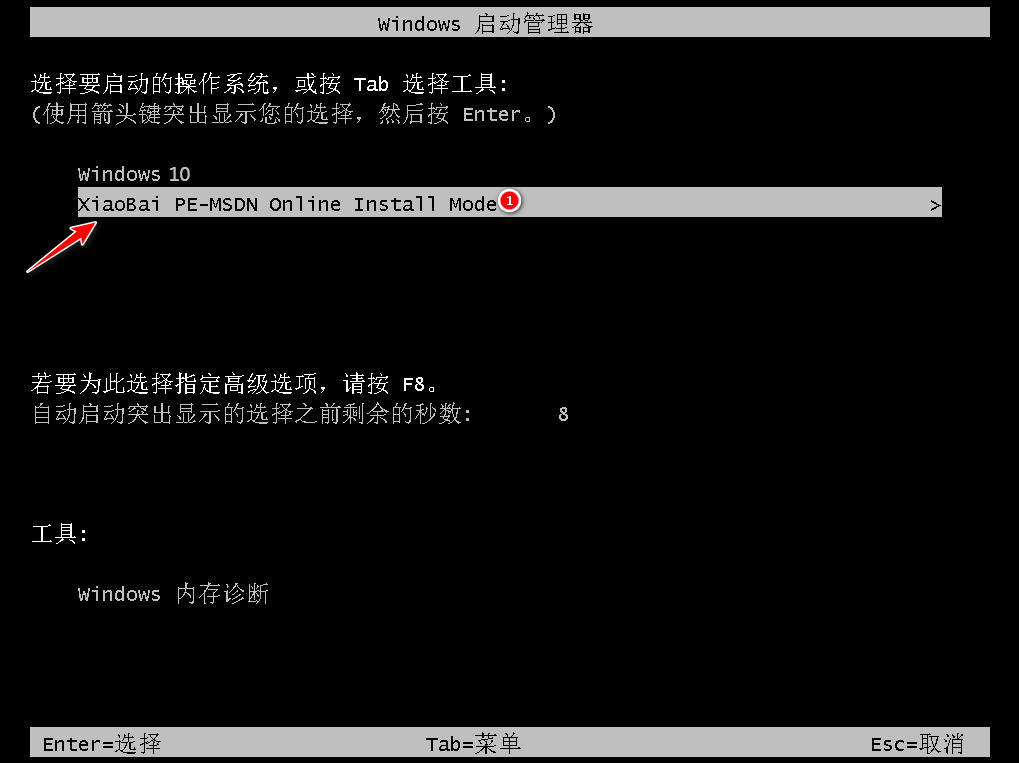
6、系统进入自动安装程序,耐心等待即可。

7、出现引导修复工具页面,在C盘前打勾,如图,点击确定。

8、提示安装完成后,点击立即重启。
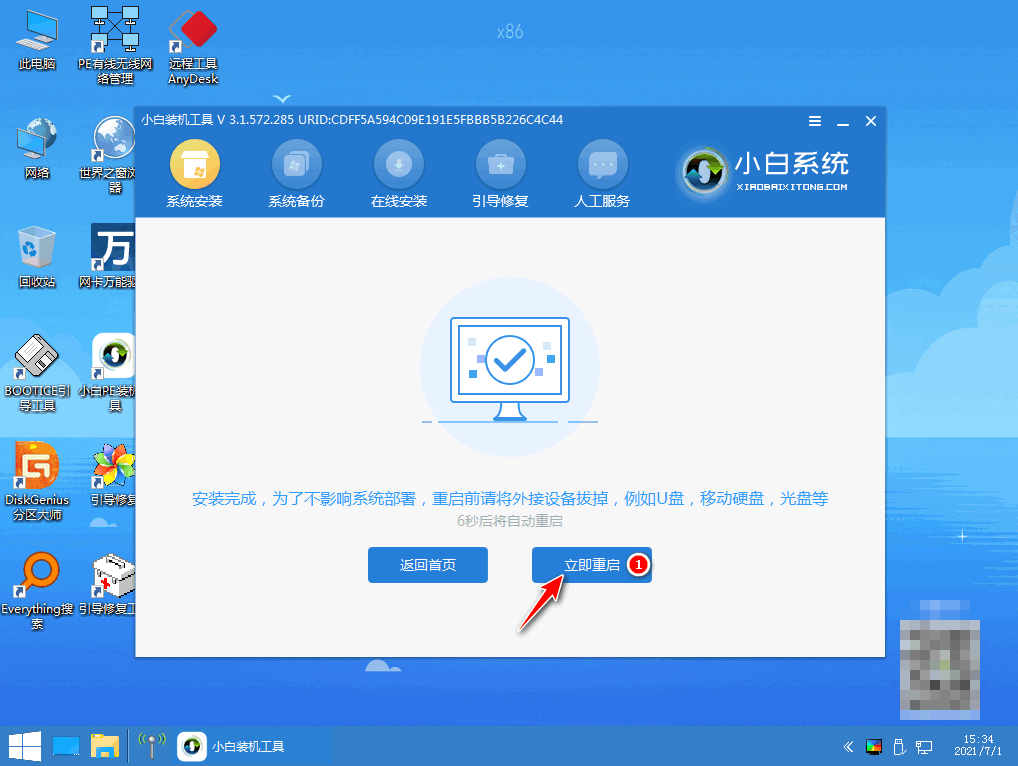
9、提示选择要用操作系统,点击win10如图。

10、等待系统加载完成后进入桌面,完成。
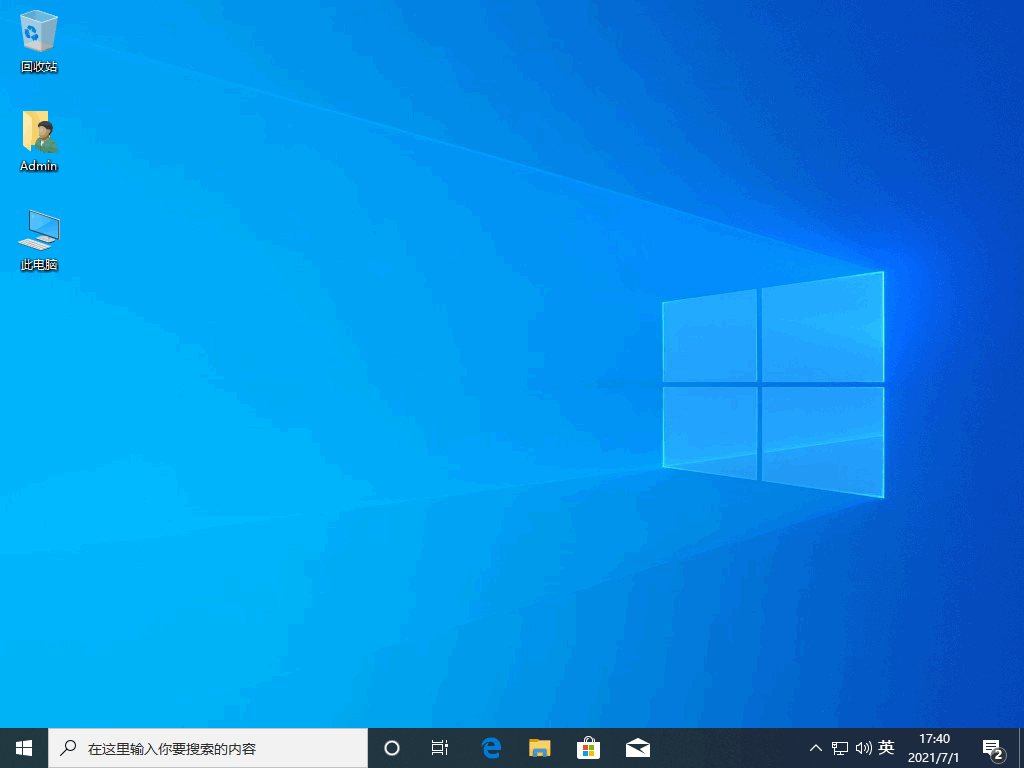
总结
1、下载小白三步装机工具,打开并运行,点击立即重装。
2、等待软件下载系统资料,等待系统自动安装,无需任何操作。
3、下载完成后自动进行环境部署,提示部署完成后点击立即重启。
4、重启后进入启动管理器页面,选择xiaobai-pe选项,点击回车。
5、系统进入自动安装程序,耐心等待即可,出现引导修复工具页面,在C盘前打勾,点击确定。
6、提示安装完成后,点击立即重启,提示选择要用操作系统,点击win10,等待系统加载完成后进入桌面,完成。
上述内容为转载或编者观点,不代表简单到家意见,不承担任何法律责任。
资讯推荐
更多>
电脑怎么重装系统?电脑系统安装教程
 775浏览
775浏览
 2023-05-23
2023-05-23
 775浏览
775浏览
 2023-05-23
2023-05-23