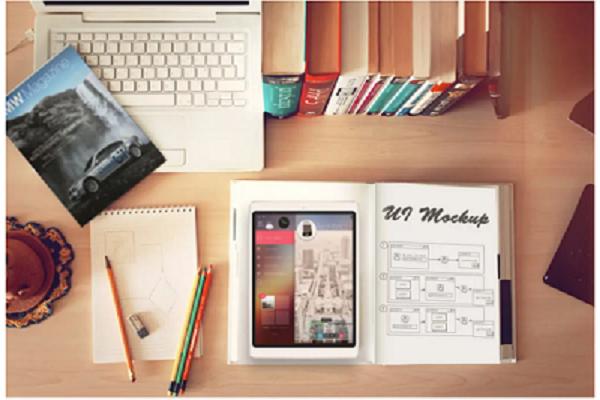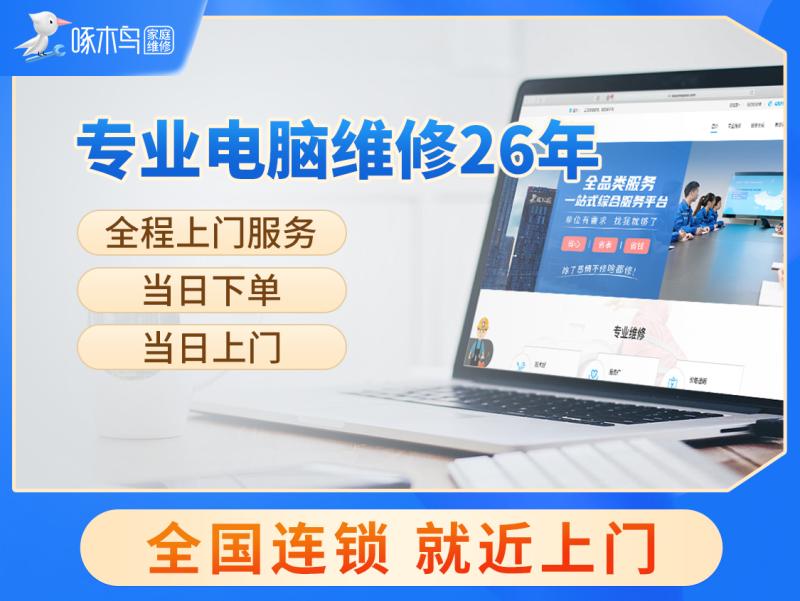939人浏览
939人浏览
 2022-11-21
2022-11-21
当我们要对电脑设置定时关机时间时,我们应该怎么做呢?当我们想要取消电脑定时关机时,我们可以怎么设置呢?小编来跟大家说说电脑定时关机怎么设置的步骤教程,大家一起来看看吧.
如何设置电脑定时关机:
1、首先我们点击电脑屏幕左下角的开始按钮,在所有程序里依次选择附件---系统工具,接着打开任务计划程序。
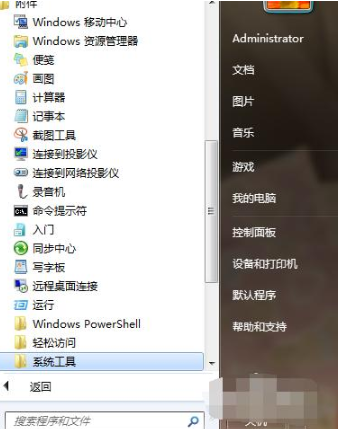
2、我们打开任务计划程序后,在最右边的操作框里选择创建基本任务,然后在创建基本任务对话框的名称一栏里填写“定时关机”,点击下一步操作。
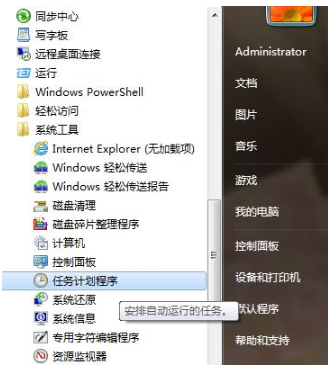
3、在写完名称点击下一步后,会出现任务触发器对话框,我们根据自己的需要选择定时关机的开始时间。举例来说如果选择每天,即每天都要定时关机;选择每周,即每周某一天或几天会定时关机,以此类推。选择好了点击下一步即可。
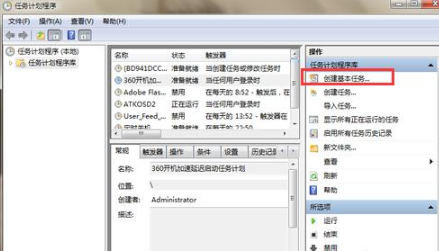
4、接下来会出现每日的对话框,我们在此输入想定时关机的时间以及每隔几天定时关机。注意开始时间就是现在设置的时间,不用更改。
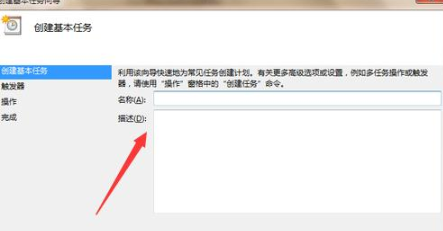
5、输完时间点击下一步,会出现启动程序对话框,需要浏览找出或直接输入 C:WindowsSystem32shutdown.exe
这个程序。在添加参数后面的框中输入 -s (即关机命令)
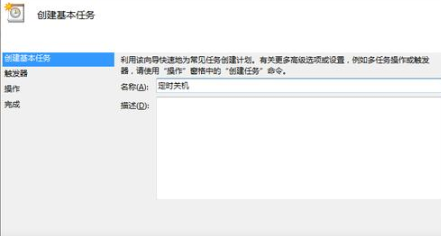
6、接着点击下一步,出现完成提示的摘要对话框,我们在仔细核对一下名称、触发器、操作等信息。

7、可以勾选摘要对话框最下面的“当单击完成时。。。。。。”,点击完成后会出现定时关机属性。在页面中可以更改名称、位置、用户等。定时关机程序到这里基本设置完了。
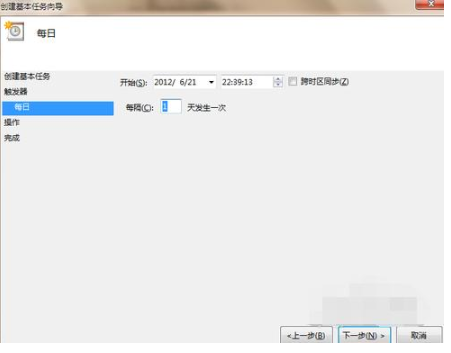
8、最后在计划任务库中可以查看到我们添加的任务,如果想更改定时关机时间可以删除定时关机的任务,再根据自己的需要重新设置即可。我们可以看到蓝色条框就是定时关机任务,想删除右键“定时关机”选删除即可。

以上就是如何设置电脑定时关机的内容,希望可以帮助到大家。
 769浏览
769浏览
 2023-10-30
2023-10-30