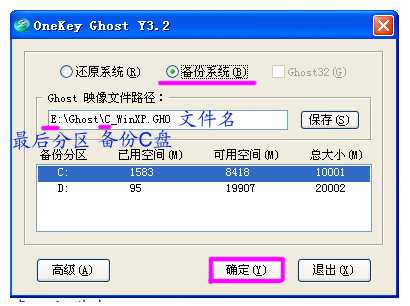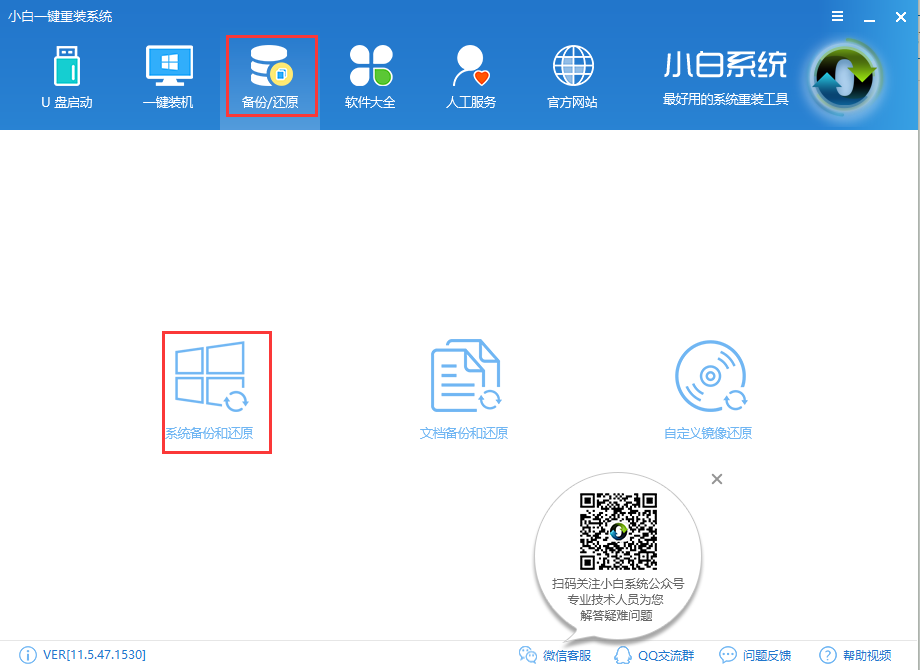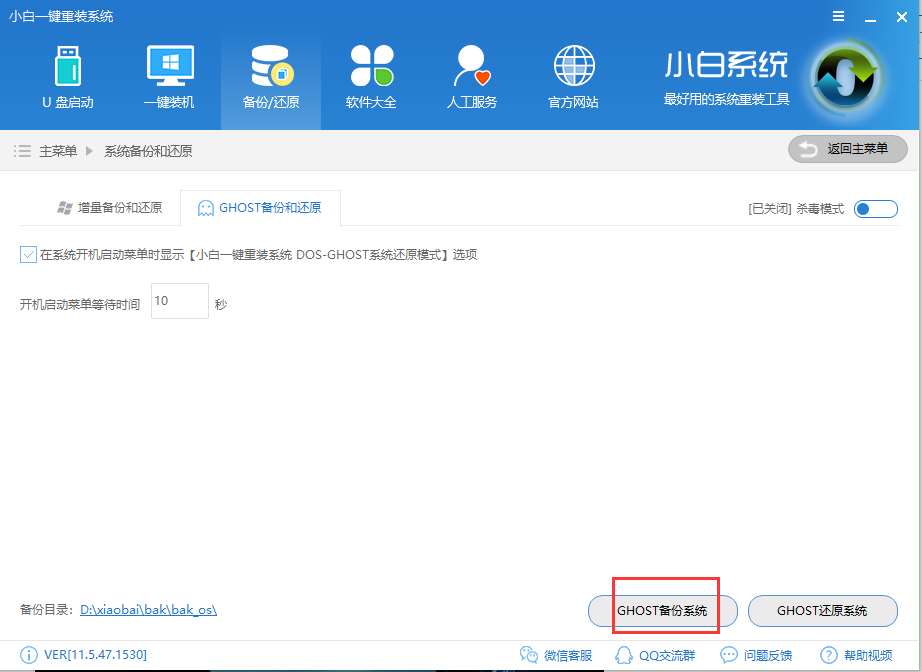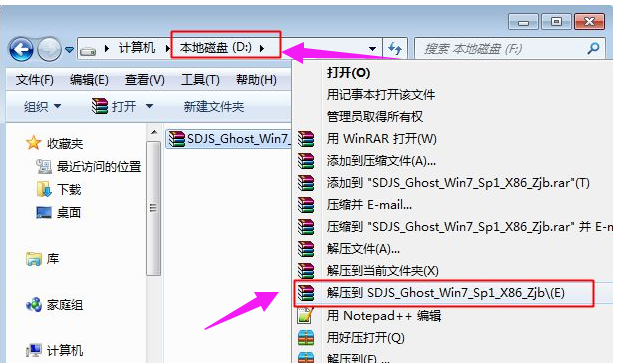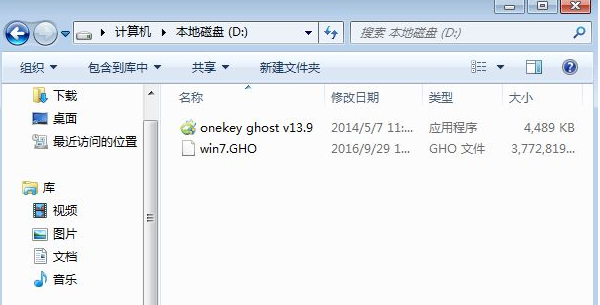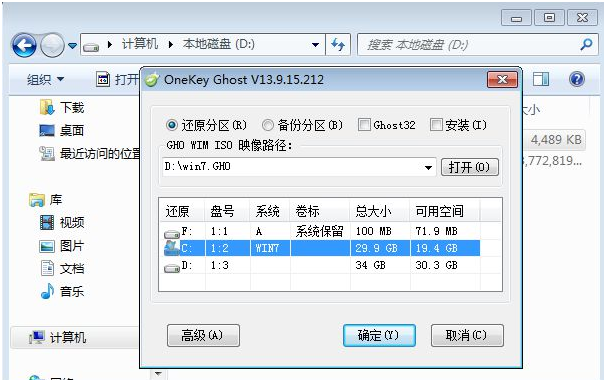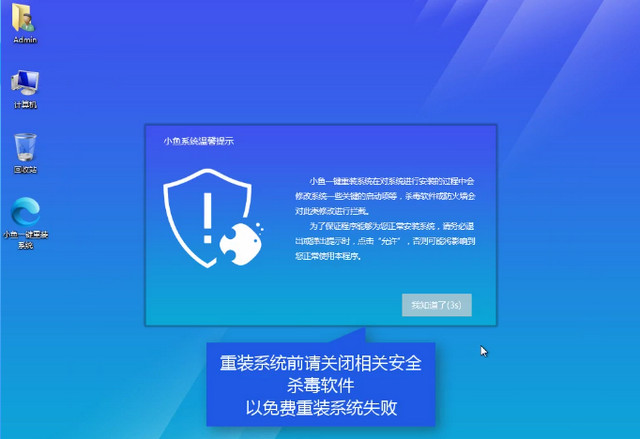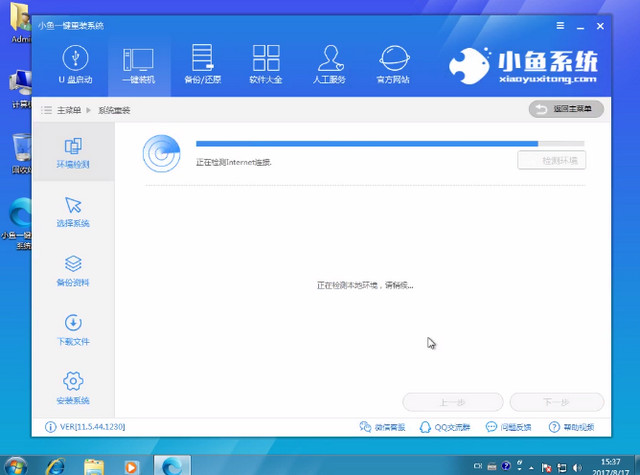648人浏览
648人浏览
 2022-11-24
2022-11-24
有网友的电脑系统用久后难免会出现各种问题,这时可以考虑使用电脑还原重装系统的功能修复。有网友不知道具体怎么还原重装系统,下面小编就给大家分享下电脑一键还原系统重装系统的方法。
工具/原料:
1、操作系统: windows 7
2、品牌型号:台式电脑
3、软件版本:一键ghost V13.1
电脑一键还原系统重装系统的方法:
1、首先,准备一个制作好的u盘启动盘,然后到官方网站下载一键还原精灵到电脑当中,随后在网上下载一个能够使用的ghost系统镜像包到电脑当中,并且依次把它们存放到u盘当中,接着重启电脑,通过u盘启动操作进入到pe系统当中,在pe系统当中打开一键还原精灵,如下图所示:

2、在图中,我们能够看到平常在系统当中所看到的界面不同,同时在我们打开软件的数秒钟之后,一键还原精灵会自动找到所存在u盘当中的ghost系统镜像包,并且提取出需要的文件,然后我们在下方的磁盘分区列表中选择一个做为重装系统所需要的可用磁盘分区,一切选择完成之后,点击确定即可。
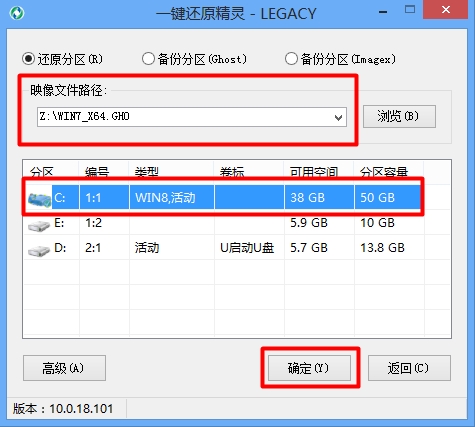
3、 这时,会出现新的确认提示窗口,确认信息无误的情况下点击“确定”键即可开始进行重装系统的操作,如下图所示:

4、释放完成后,会弹出还原成功的提示窗口,此时点击“是(Y)”重启电脑即可,如下图所示:

5、在重装系统过程中,不需要我们在进行多余的操作,此时所见到的画面是一键还原精灵所提取的文件释放到所选好的磁盘分区的过程,如图下图所示:

6、最后电脑会自动执行重装系统的余下所有操作,直到电脑进入到系统桌面之后即可完成电脑重装系统的所有过程。如下图所示:

使用一键还原精灵为电脑重装系统的操作方法就为大家介绍到这边了,在pe系统中,一键还原精灵也是一个操作简单而功能强大的系统装机工具,有需要的朋友不妨可以尝试以上所分享的方法进行操作。