我们现在能够开心愉快的使用电脑是因为电脑中有电脑系统的存在,如果没用电脑系统我们是没有办法使用电脑的,所有说掌握电脑系统的安装方法是非常有必要的。基本每天都有用户来问小编怎么进行系统重装,其实给电脑进行系统重装的方法有很多种,接下来小编就以win10系统为例来说说系统重装的具体操作方法和过程。

工具/原料
系统版本:windows10
品牌版型:联想ThinkPad
软件版本:小白一键重装软件
方法一:电脑重装系统步骤
1、在电脑上搜索下载小白一键重装系统工具安装并打开,选择在线重装,点选需要安装的系统后安装此系统。
2、软件会自动开始下载系统镜像文件资料等,耐心等待即可。
3、当提示部署完成后,选择重启电脑。
4、电脑重启后进入了开机选项界面,选择xiaobai-pe系统进入。
5、进入pe系统后,小白装机工具会自动打开并安装选择的系统,耐心等待即可。
6、安装完成后,点击立即重启。
7、期间可能会多次自动重启电脑,等待完全进入到系统桌面即表示安装成功。
总结:以上就是电脑重装系统的详细步骤,希望可以帮助到大家。
怎样硬盘安装win7 有很多用户在使用硬盘安装Win7时都采用原来硬盘安装Win XP的方法在安装,其实硬盘安装Win7的方法已经改了,采用硬盘安装Win XP的方法现在也安装不了Win7,下面给出详细的电脑重装系统教程方法。
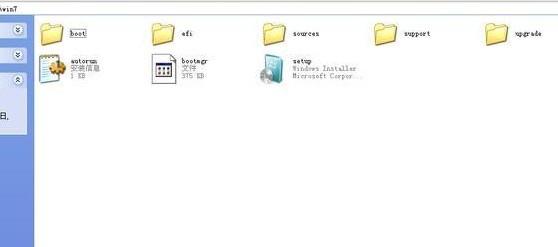
电脑在使用长了以后就免不了会发生一些问题,如电脑感染顽固病毒木马,杀毒软件查杀不了,安装系统时间长了硬盘里的碎片越来越多,运行的速度越来越慢,出现系统瘫痪不能使用,经常死机等一系列的问题。这个时候如果找不到具体原因,最好的办法就是重装系统。
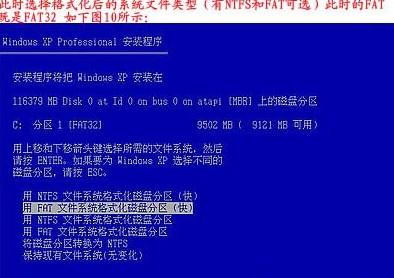
win7怎样重装系统?电脑在使用过程中,难免会发生一些故障,如果严重影响正常操作,甚至系统崩溃,这时候就需要重装系统。win7系统虽然是比较稳定的操作系统,但是和其他系统一样,不可避免的会遇到重装系统的情况,这边小编教大家win7电脑怎么重装系统的教程。
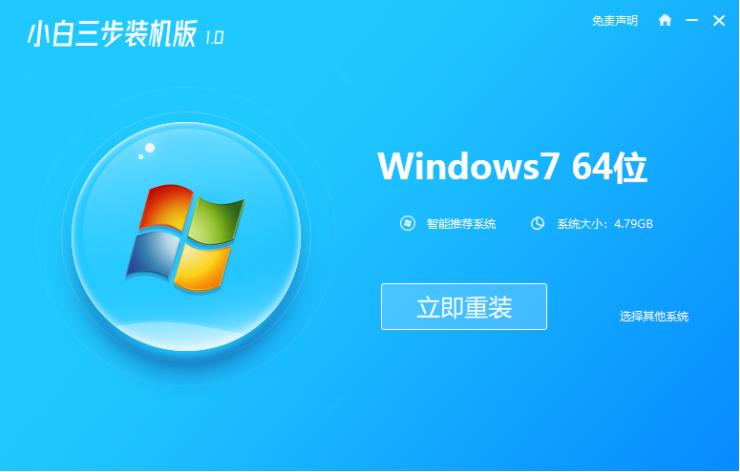
不得不说现在用来重装系统的方法真的是非常的多,像硬盘、光驱、一键重软件、u盘等。不过,小编今天主要针对较为简单的重装系统教程,使用装机工具即可完成,所以下卖弄我们来看看惠普电脑怎么重装系统的步骤教程,大家一起来看看吧。
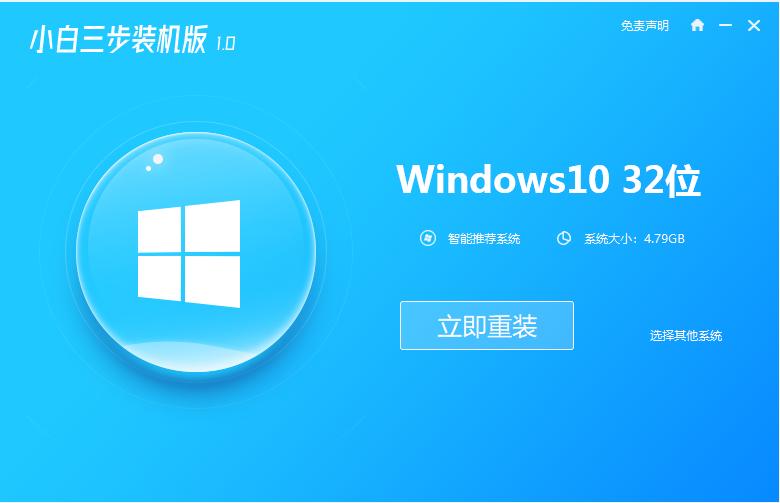
一般来说在电脑的使用过程中会因为不同的问题,导致系统出现问题,那么电脑怎么重装系统,为此小编为你带来一个电脑重装系统详细介绍,从而让你轻松的对于电脑进行一个系统的重新安装!
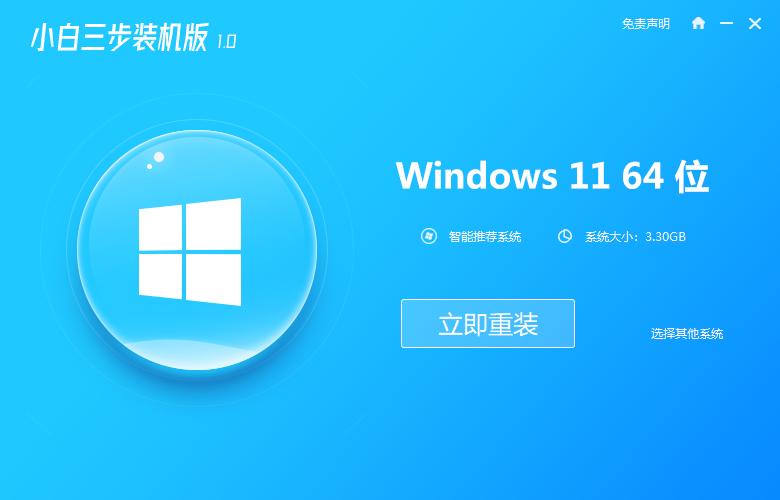
备案号:渝ICP备20005664号-4
Copyright © 简单到家 cdxsxbx.com
