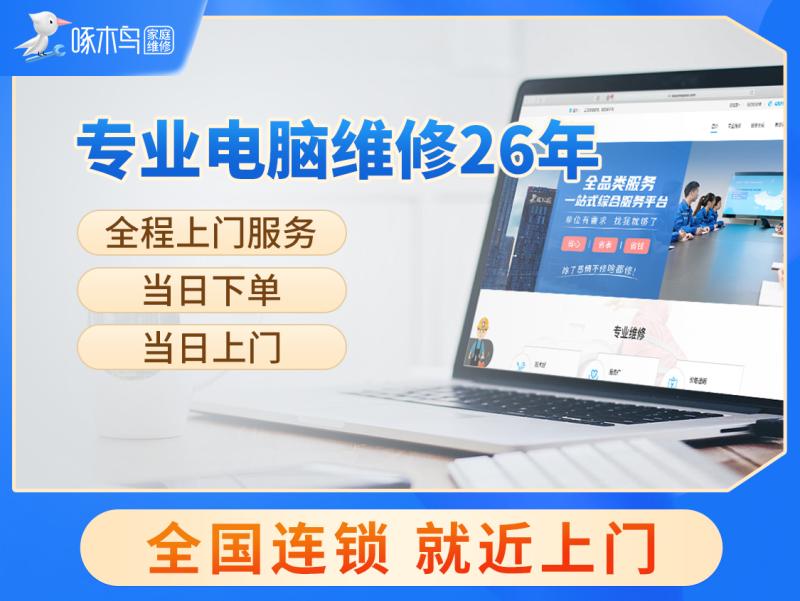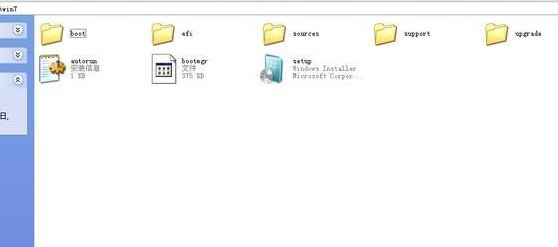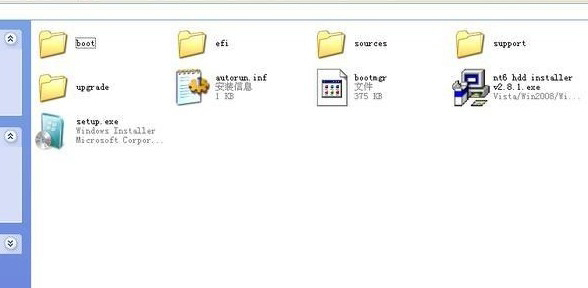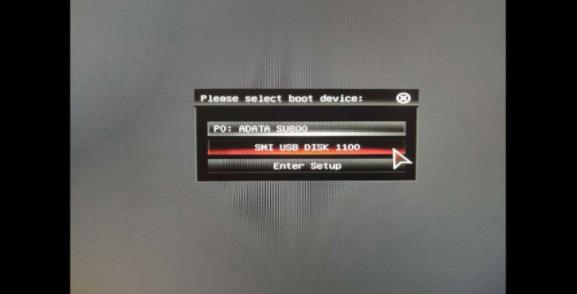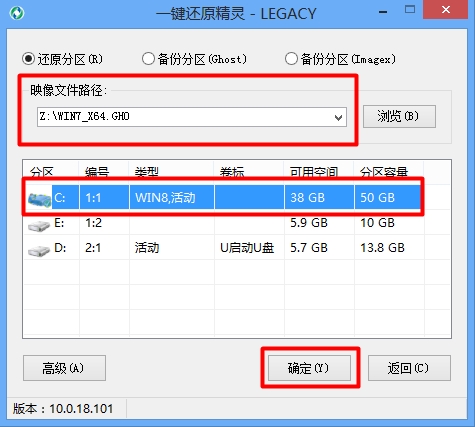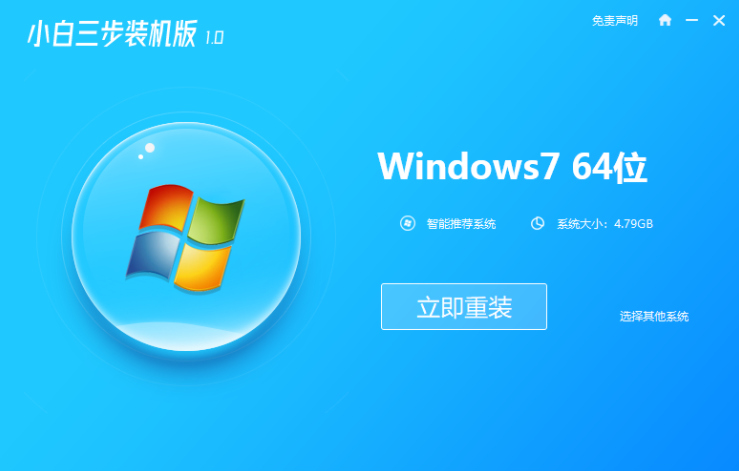系统重装-电脑重装系统【步骤-教程】
简单到家
 871人浏览
871人浏览
 2023-03-21
2023-03-21
电脑在使用长了以后就免不了会发生一些问题,如电脑感染顽固病毒木马,杀毒软件查杀不了,安装系统时间长了硬盘里的碎片越来越多,运行的速度越来越慢,出现系统瘫痪不能使用,经常死机等一系列的问题。这个时候如果找不到具体原因,最好的办法就是重装系统。
重装系统步骤
步骤1:在安装前先得做一些准备工作,看看自己C盘里有没有自己需要保存的资料,把这一些文件复制到其他分区里,特别是在【我的文档】里的东西,【我的文档】所在的硬盘分区就是在C盘里的,当格式化硬盘安装好操作系统后需要的资料已经不能找回来了,所以需要特别提醒一下,准备好一张Windows XP系统碟。
步骤2:首先重启电脑,启动电脑进入上面的界面后按“delete”键进入下图界面。
步骤3:移动键盘左边的上下左右光标键,选择下图的指示。
步骤4:选择好效果后按回车进入。
步骤5:在那个圈圈的地方按回车进入,选择下图所示的然后按光标选择CDROM,按回车确认。
步骤6:然后按F10保存。
步骤7:电脑将重启后展示上面的界面,把XP光盘放到光驱中。
步骤8:等出现以下界面后按回车继续操作。
步骤9:下面是选择重装系统安装在那个盘符,直接回车就好。
步骤10:这个是将C盘以FAT文件系统格式化C快速格式化C盘。

步骤11:按F键格式化硬盘,接着按回车继续操作。
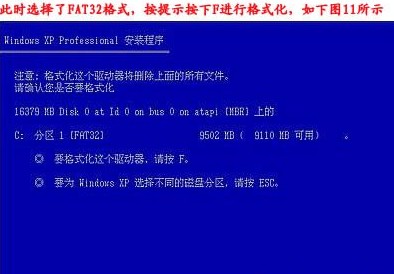

步骤12:重装系统正式进入格式化C盘的操作,格式化成功后就直接复制系统文件到C盘中了。

上述内容为转载或编者观点,不代表简单到家意见,不承担任何法律责任。
资讯推荐
更多>