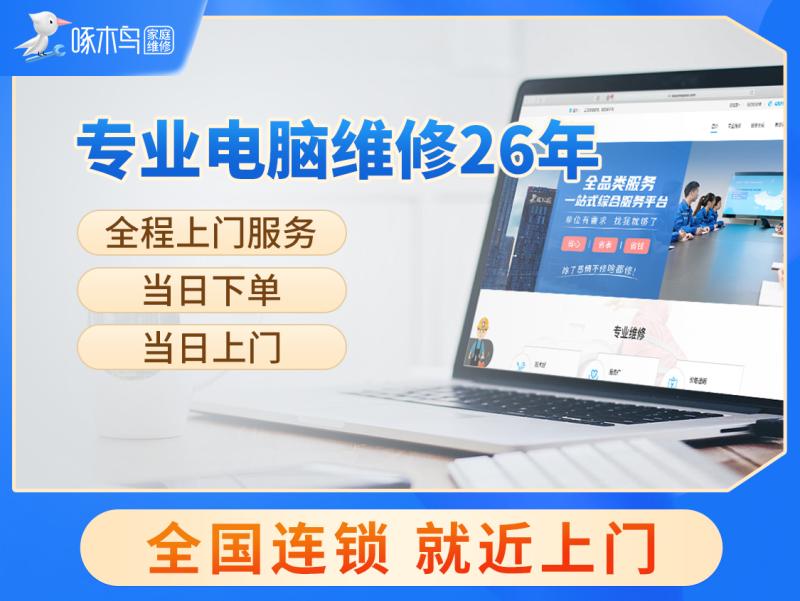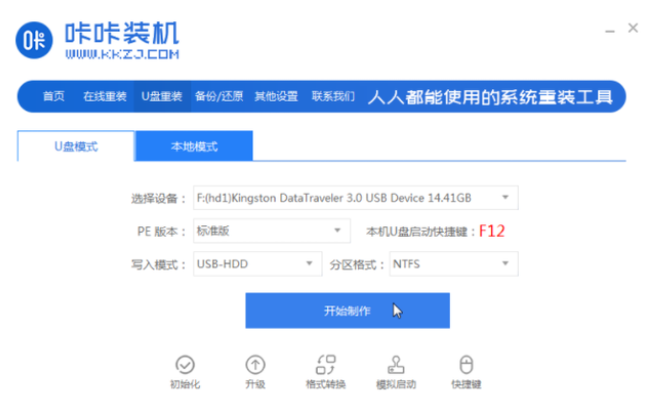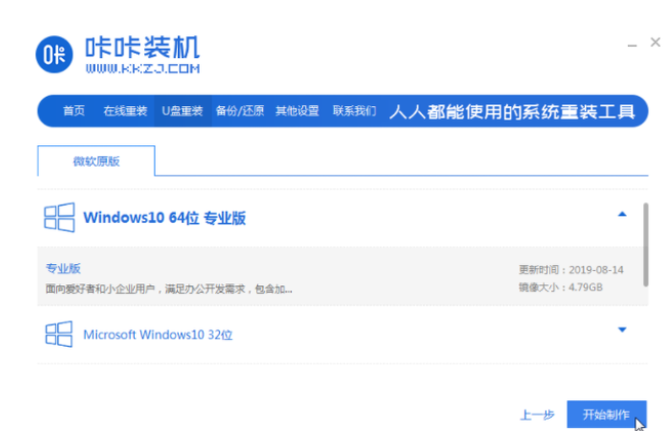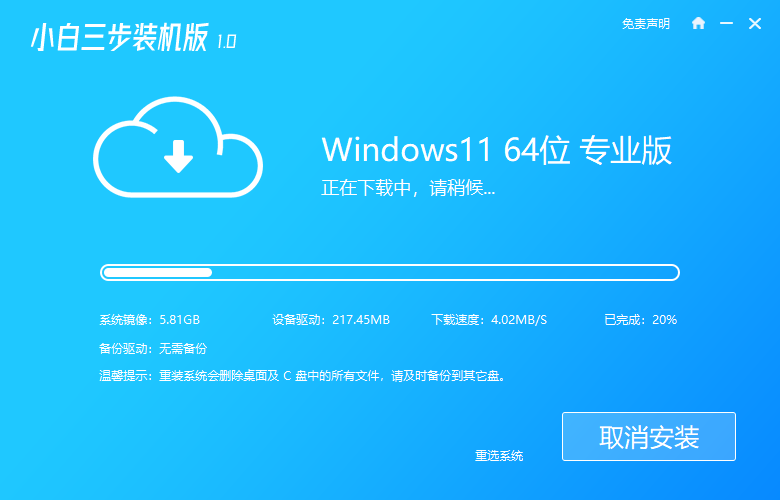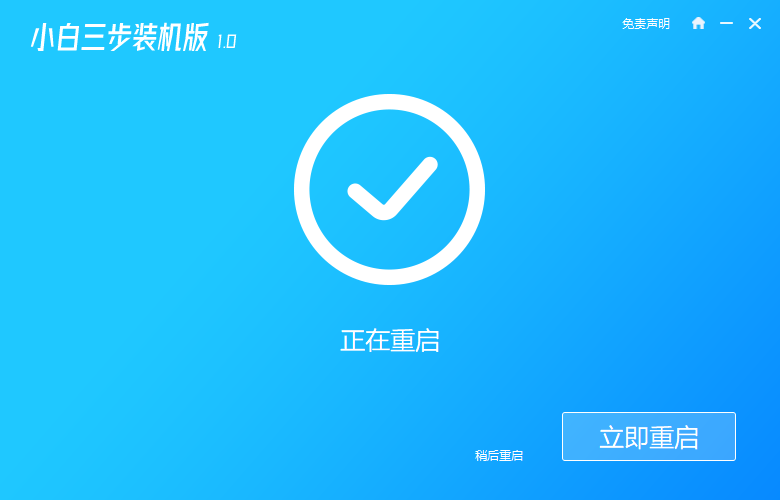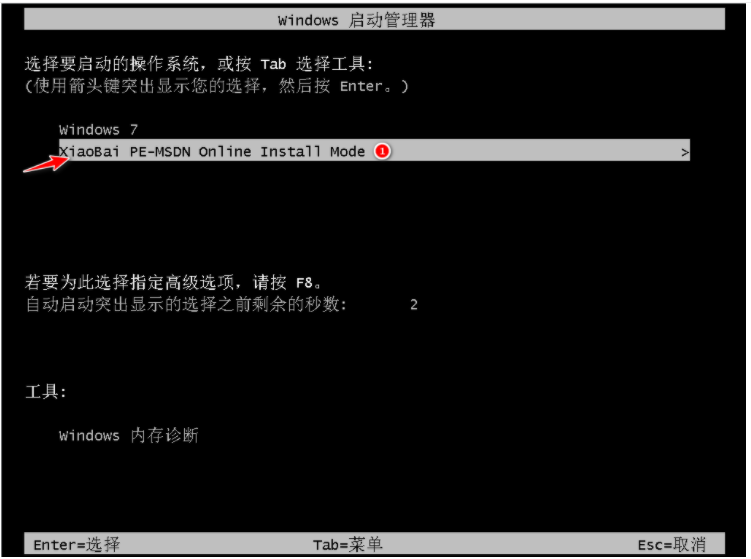电脑自己怎么重装系统的详细教程
简单到家
 762人浏览
762人浏览
 2022-12-02
2022-12-02
电脑自己怎么重装系统呢?不少网友都有重装系统的需求,当我们的电脑出现系统故障的=无法解决或者想要换一个系统操作时,就需要重装系统了。那么电脑自己怎么重装系统呢?考虑到很多用户还不清楚电脑如何重装系统,接下来小编为大家带来电脑重装系统的详细教程。有需要的小伙伴们快来看看吧!更多电脑重装教程,尽在小白系统官网。
1、首先我们在百度搜索下载一个小白三步装机版软件,安装记得关闭杀毒软件,避免安装时被拦截。
2、选择好系统后我们开始点击“立即重装”。

3、安装部署完成后会提示我们重启电脑,我们需手动点击“立即重启”。
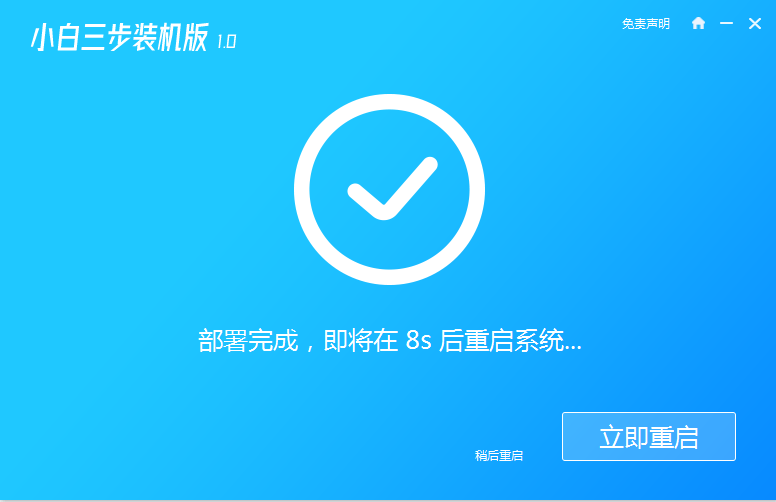
4、重启电脑之后我们选择第二个选项进入到系统桌面。

5、然后我们的PE系统会帮我们自动安装下载好的系统,安装完成后点击立即重启。
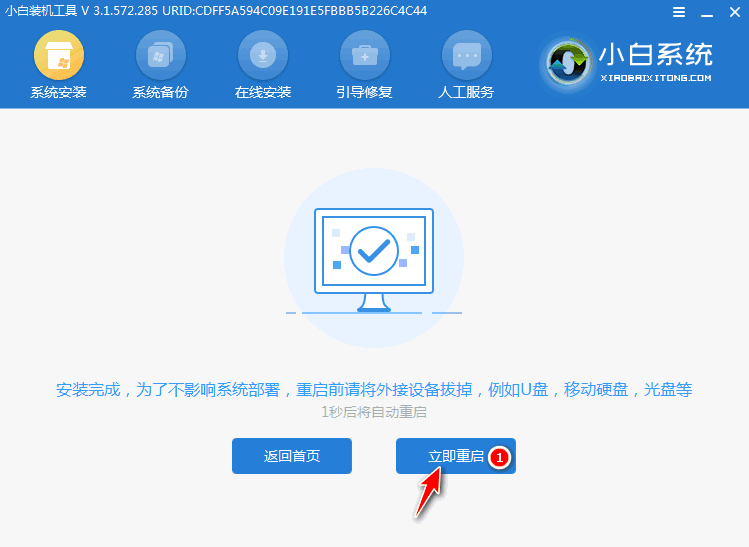
6、重启完成后当我们进入到系统桌面时,此时我们的安装就成功了。

以上就是小编为大家整理的电脑自己怎么重装系统的详细教程,想要了解更多关于自己怎么重装系统的文章内容可以点击小白一键重装系统软件了解更多资讯,希望对大家有所帮助!
上述内容为转载或编者观点,不代表简单到家意见,不承担任何法律责任。
资讯推荐
更多>