有网友问如何使用win7硬盘安装器呢?随着经济的不断发展,电脑安装的新系统的方式越来越多,系统重装常用方式分为光盘安装、U盘安装、硬盘安装三类,硬盘安装最为简便,今天,小白一键重装系统大师小编带来了如何使用win7硬盘安装器教程。下面就让小编给大家介绍关于如何使用win7硬盘安装器教程吧。
下面是Win7硬盘安装的步骤:
1、首先我们需要下载了win764位旗舰版系统文件,下载完成后把它解压出来。PS:下载地址:http://one.198358.com:7457/iso/764_xb_20_8_7.iso
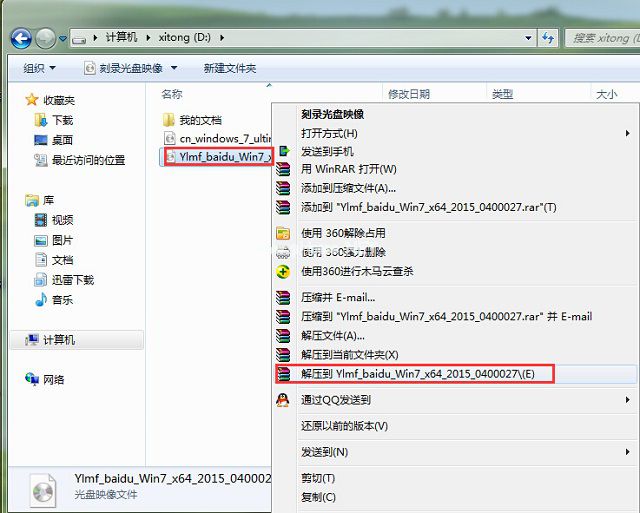
win7硬盘安装(图1)
2、解压出来之后,我们就会看到“硬盘安装.exe”的文件,双击打开。
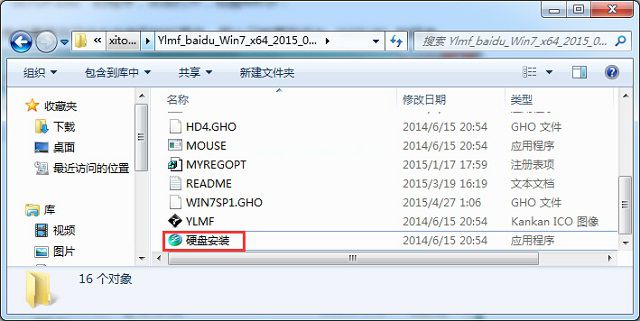
win7硬盘安装(图2)
3、在自动弹出来的ghost工具里,我们选择还原系统,勾选C盘,单击确定。
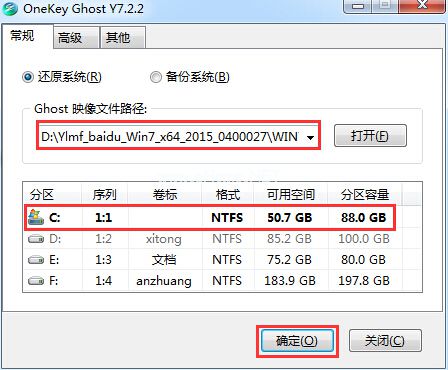
win7硬盘安装(图4)
4、选择“是”
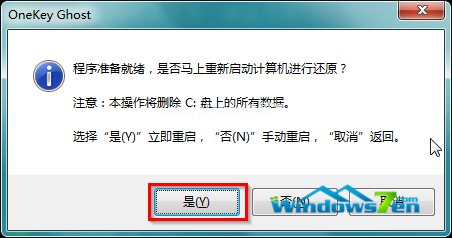
win7硬盘安装(图5)
5、开始重装系统了,是不是很期待呢?
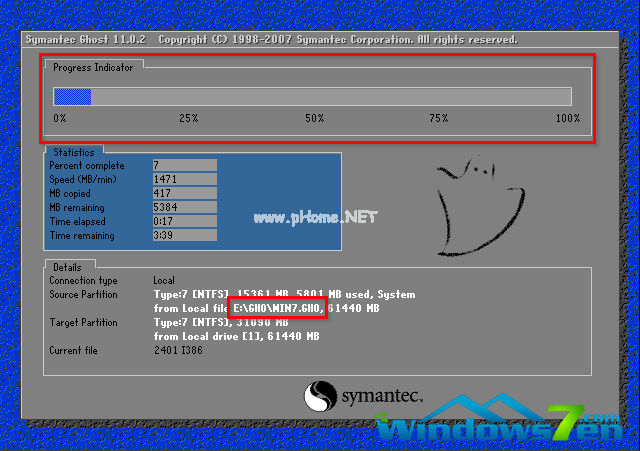
win7硬盘安装(图6)
6、系统重装完成!

*******************************下面的方法已失效*******************************
1、将下载好的Win7原版32位(或64位)安装包(ISO格式)“解压”到某个非系统盘的根目录下,用WinRAR(建议,比较方便)、软碟通等都可,系统盘基本都是C盘,非系统盘就是非C盘。
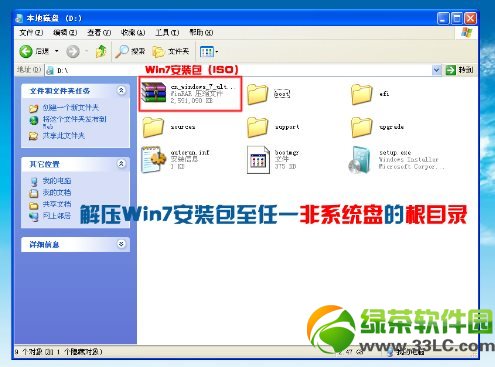
如何使用win7硬盘安装器图1
2、下面就需要一个软件来帮忙了----nt6 hdd Installer,运行nt6,会出现下面的窗口,按所示内容操作。

如何使用win7硬盘安装器图2
3、安装完成后,点击重启,如点击后无效,请手动重启(注:如果运行后出现无法安装等异常,请尝试将nt6跟Win7文件放于同一目录)。

如何使用win7硬盘安装器图3
4、启动时会出现如下界面,选择nt6 hdd Installer mode 1选项(默认已选中)。

如何使用win7硬盘安装器图4
5、下面开始安装,如图所示选择完毕后点击下一步;

如何使用win7硬盘安装器图5
点击“现在安装”;

如何使用win7硬盘安装器图6
勾选“我接受许可条款”,点击“下一步”。

如何使用win7硬盘安装器图7
6、此处注意,切记要选择自定义!

如何使用win7硬盘安装器图8
关于win7硬盘安装器的方法到这里就全部结束了,相信大家通过上面的描述对win7硬盘安装器的方法有一定的了解吧,大家能够喜欢这篇文章,大家从上面看可能觉得图文教程有点多,但是实际操作起来没有几步的,好了,如果想了解更多的咨询敬请关注我们的官网吧。
7、此时有以下几种情况。
----不格式化当前系统分区,并选择安装在此分区,安装完毕后,原系统文件会全部保留在名为Windows.old的文件夹中 (注意,这样得到的是单系统,并非双系统),所以要保证当前系统分区的剩余空间能装下整个Win7,安装完毕后如果不再需要旧系统文件,可以将Windows.old文件夹删除;
----不对当前系统分区进行任何操作,选择安装到其他分区,样会组成双系统(原系统+Win7);
----格式化当前系统分区,并选择安装在此分区,这样会得到一个完全干净的系统。
如果不是安装双系统,强烈建议格式化当前系统分区再安装,如图点击“驱动器选项(高级)”;
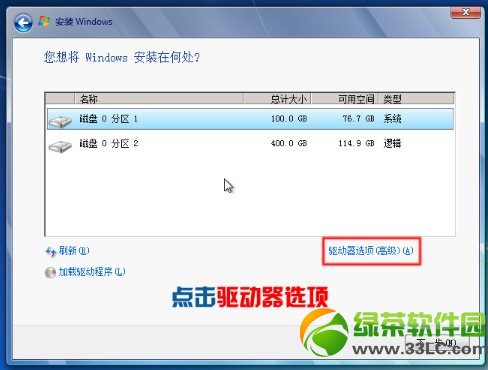
如何使用win7硬盘安装器图9
选中“系统安装分区”,点击“格式化”;
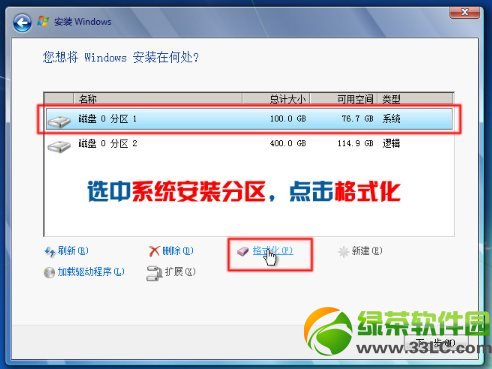
如何使用win7硬盘安装器图10
此时弹出一对话框,选择“确定”;
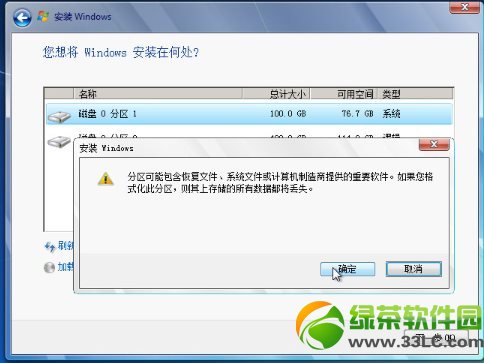
如何使用win7硬盘安装器图11
8、选中第一个(C盘),点击下一步。

如何使用win7硬盘安装器图12
9、接下来就是漫长的等待(一般是十几分钟,跟电脑的性能有关)。
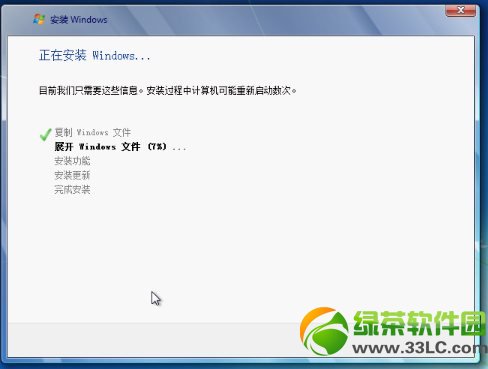
如何使用win7硬盘安装器图13
10、数次重启后,进入设置步骤;

如何使用win7硬盘安装器图14
如果不想设置密码(即空密码),可以直接点击下一步,当然,也可以安装完系统后再设置密码;
如图所示,取消勾选,点击下一步;
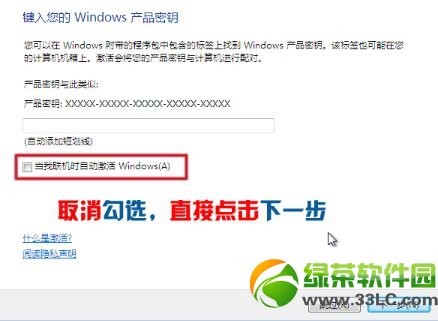
如何使用win7硬盘安装器图15
一般情况下,我们有了如360之类的安全软件,因此绿茶小编推荐“以后询问我”,当然你也可以“使用推荐设置”。
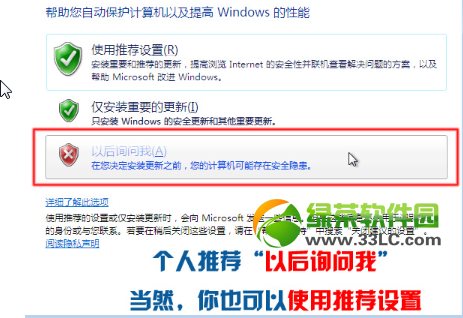
如何使用win7硬盘安装器图16
11、到这里可以说系统已经安装好了。

如何使用win7硬盘安装器图17
接下来,可以进行一些简单的设置,如“找回”桌面的图标、启用默认管理员帐户等,桌面右键→个性化→更改桌面图标→勾选所要显示的图标,应用。
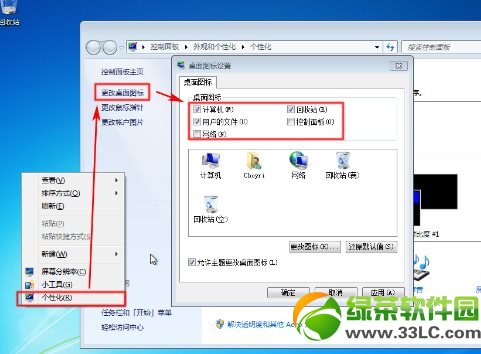
如何使用win7硬盘安装器图18
计算机右键→管理(即打开计算机管理)→本地用户和组→用户;
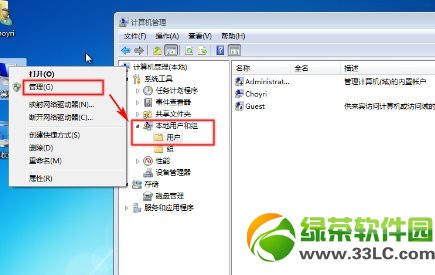
如何使用win7硬盘安装器图19
选中Administrator→鼠标右键→属性→取消勾选“帐户已禁用”(系统安装好默认是勾选的,即表示该管理员帐户被禁用),如图。
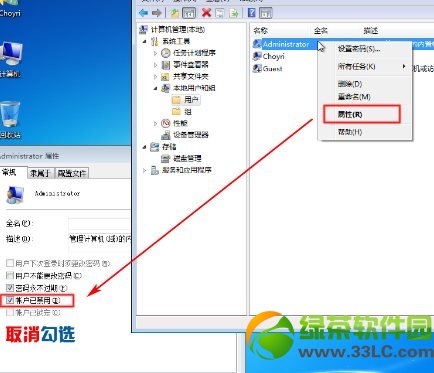
如何使用win7硬盘安装器图20
此时默认管理员帐户已解禁,注销现在这个帐户;
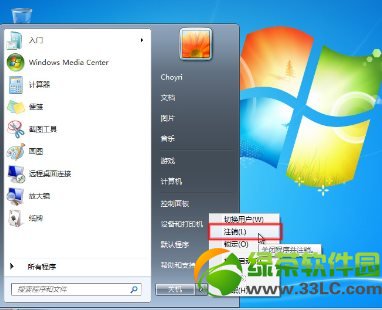
如何使用win7硬盘安装器图21
选择默认管理员帐户登录,如图。

如何使用win7硬盘安装器图22
打开计算机管理(具体步骤前面已说),选中原先的帐户→鼠标右键→删除,确定即可。

如何使用win7硬盘安装器图23
12、最后是系统激活嘛,下载Oem7后运行,一键即可激活,具体的就不多说了。
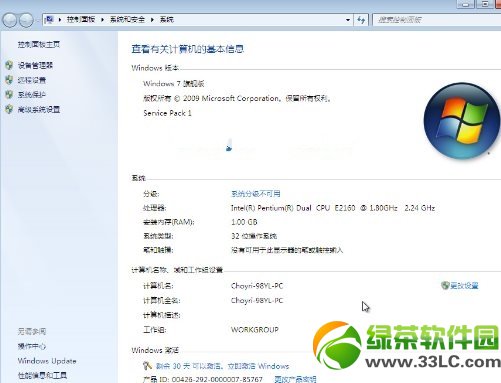
如何使用win7硬盘安装器图24
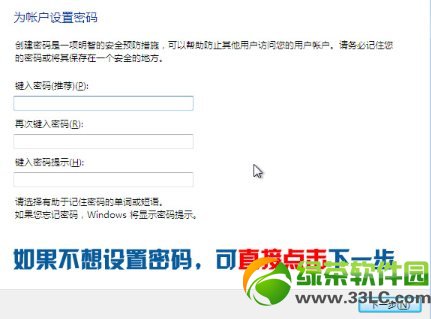
如何使用win7硬盘安装器图25
好了,关于如何使用win7硬盘安装器的教程到这里就全部结束了,其实如何使用win7硬盘安装器的教程,相信大家通过上面硬盘安装雨林木风win7系统的描述对如何使用win7硬盘安装器有一定的了解吧,大家从上面看可能觉得图文教程有点多,但是实际操作起来没有几步的,好了,如果想了解更多的咨询敬请关注我们的官网吧。
有网友问如何使用win7硬盘安装器呢?随着经济的不断发展,电脑安装的新系统的方式越来越多,系统重装常用方式分为光盘安装、U盘安装、硬盘安装三类,硬盘安装最为简便,今天,小白一键重装系统大师小编带来了如何使用win7硬盘安装器教程。下面就让小编给大家介绍关于如何使用win7硬盘安装器教程吧。
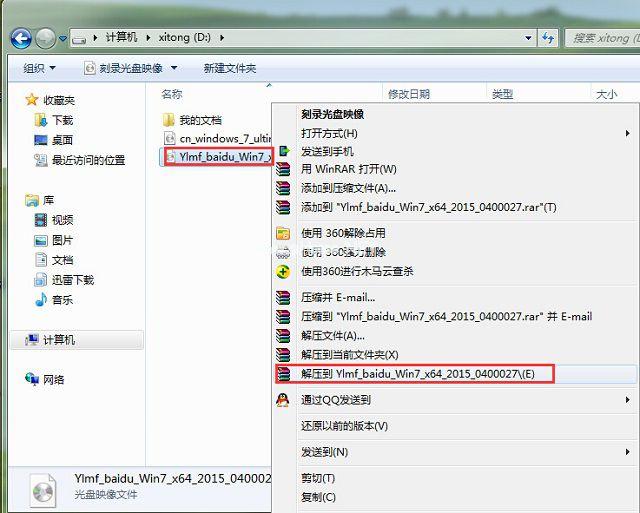
abb断路器广泛应用于工业领域,它对那些复杂的系统和电子线路起到了一个很好的保护作用,安装abb断路器能够有效防止故障的发生,它能够快速恢复并运行条件,

漏电保护器的漏电值如果过大,会导致线路漏电时无法及时切断电源,我们需将漏保的漏电值调整到合适的范围,那么漏电保护器漏电值如何调呢?

在Windows系统中,安装模式可以保护电脑,修复系统问题。在进入安装模式修复电脑后,合肥戴尔电脑修理中心重启还是进入了安全模式。这种时候应该怎么解除安全模式呢?下面就让啄木鸟小编为大家带来的win10系统如何退出安全模式。

Win7系统可以说是最常用的系统之一,一些小伙伴在使用一段时间后就想更改硬盘模式却不知道如何操作,那么碰到这个问题应该怎么办呢?下面就和小编一起来看看Win7更改硬盘模式的方法吧。
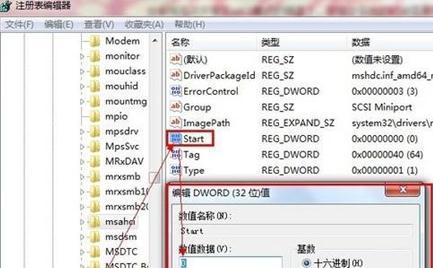
备案号:渝ICP备20005664号-4
Copyright © 简单到家 cdxsxbx.com
