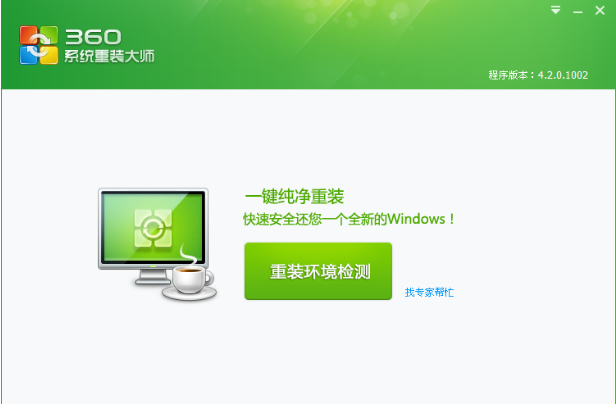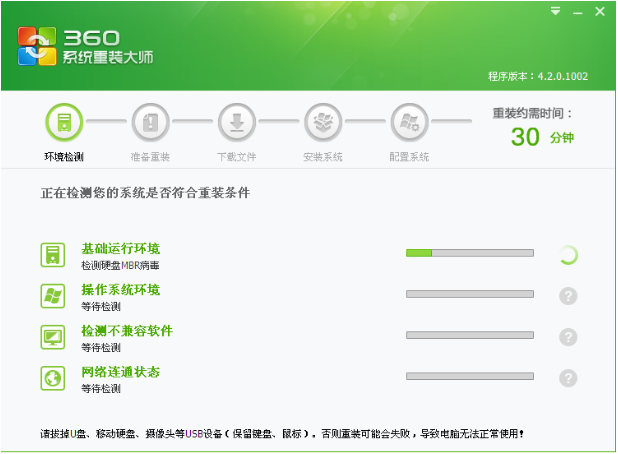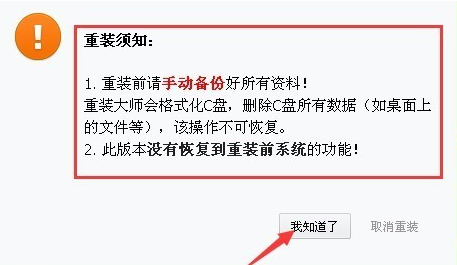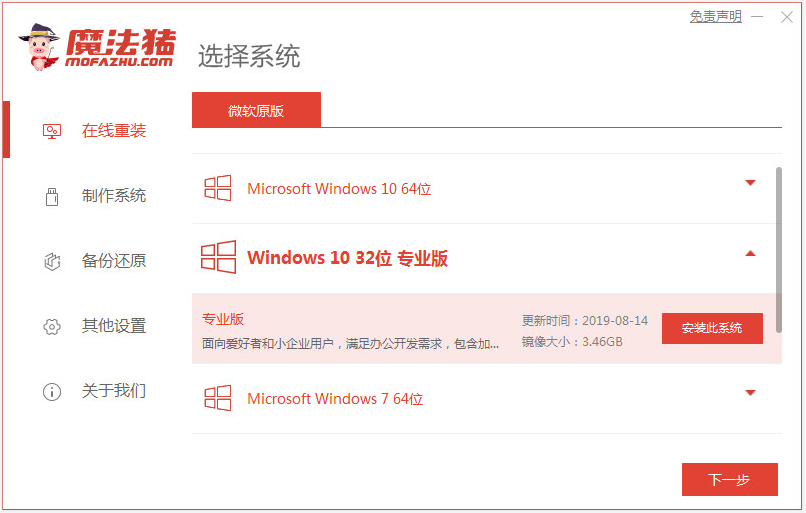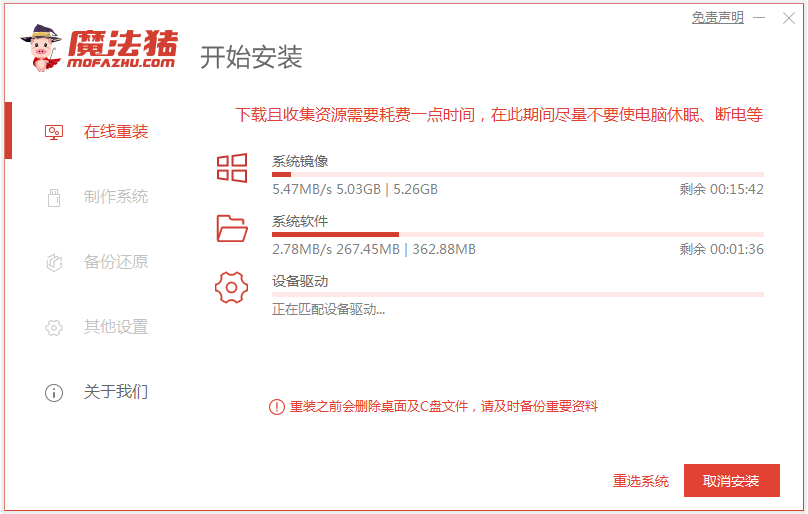520人浏览
520人浏览
 2022-12-09
2022-12-09
现在有很多用户买电脑都喜欢买台式机,因为可以自己组装电脑,选择自己想要的配置,但是买回来之后需要自己重装系统才能使用,那具体该怎么操作呢,下面小编就要来跟大家说说台式机重装系统步骤和详细教程,大家一起来看看吧。
工具/原料:台式电脑
系统版本:windows7
品牌型号:联想
软件版本:小白一键重装系统 v2290
1、首先下载小白一键重装系统工具制作U盘启动盘(下载地址:http://www.xiaobaixitong.com ),插入你的U盘,选择U盘模式,点击一键制作U盘启动盘。

2、选择一个您想安装的操作系统。

3、开始下载PE系统镜像文件,下载完成后会开始制作U盘启动盘,出现下面的界面说明制作成功了。
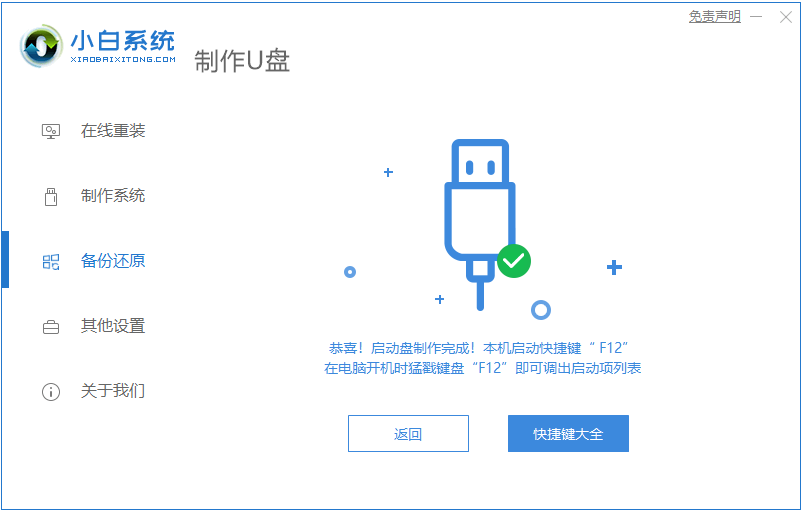
4、重启电脑在开机时不停地按快捷键,在调出来的界面选择USB的选项,(有些没有写USB)就是你的U盘。

5、进入到PE系统桌面后会自动弹出PE装机工具,这里勾选你下载的Windows系统,目标分区选择你的系统盘(一般为C盘),之后点击安装系统。
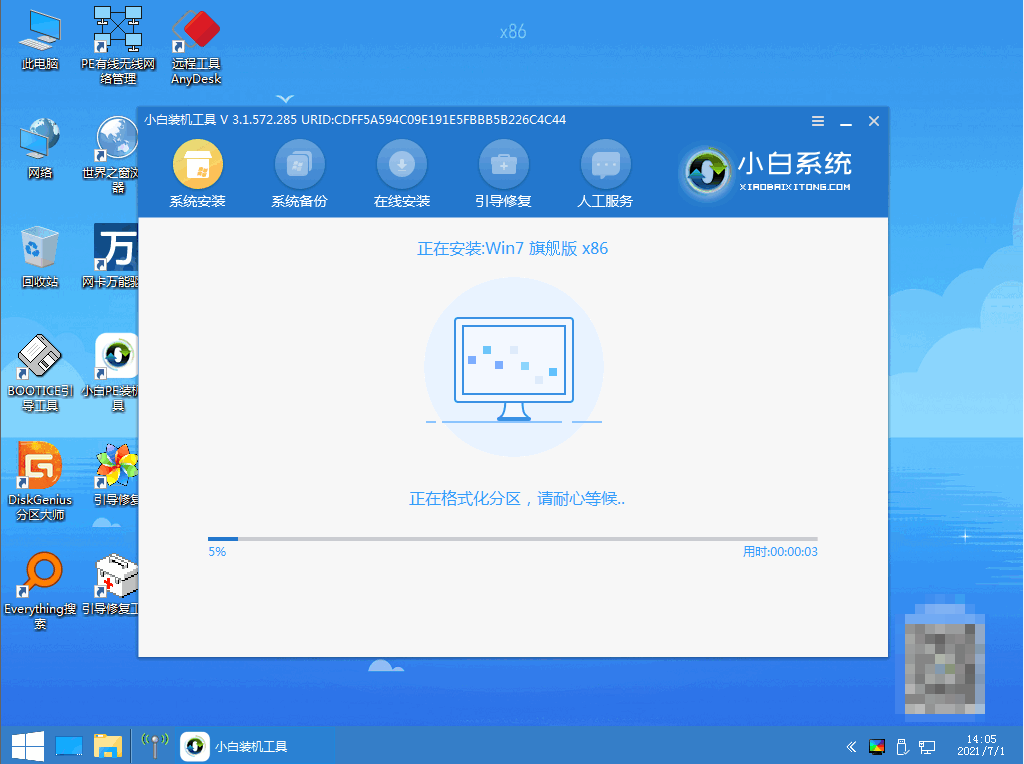
6、耐心等待下载完成准备重启。
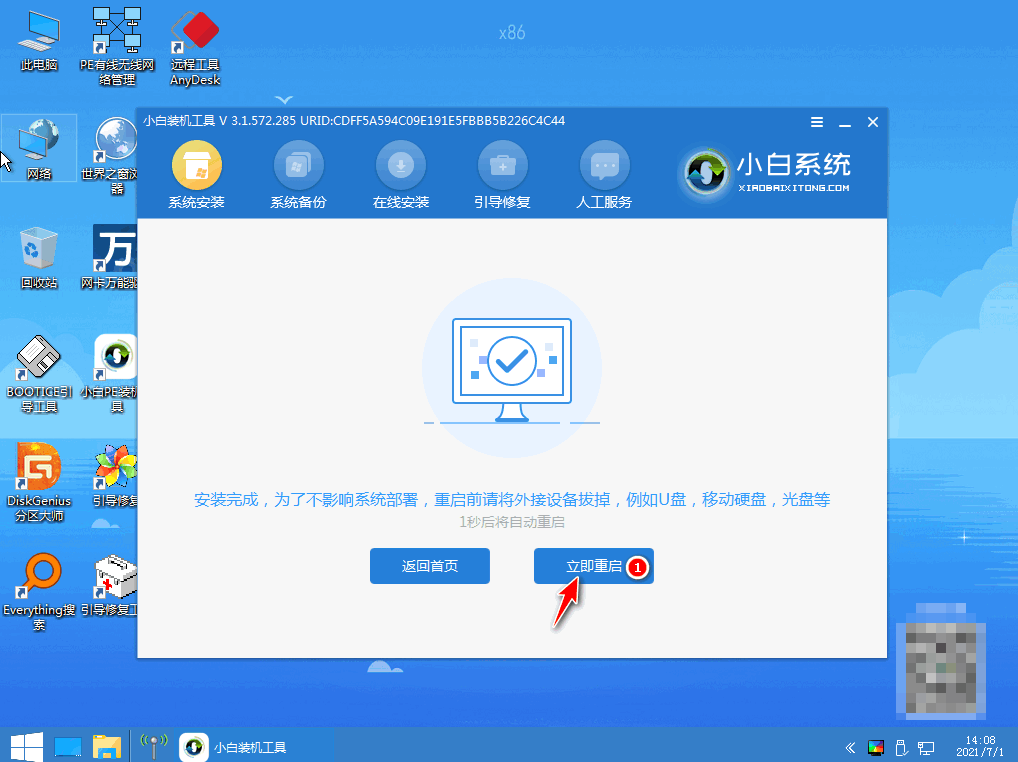
7、最后就能将win7旗舰版系统安装完成啦。

总结:
1、首先下载小白一键重装系统工具制作U盘启动盘插入你的U盘,选择U盘模式,点击一键制作U盘启动盘。
2、选择一个您想安装的操作系统。
3、开始下载PE系统镜像文件,下载完成后会开始制作U盘启动盘,出现下面的界面说明制作成功了。
4、重启电脑在开机时不停地按快捷键,在调出来的界面选择USB的选项,(有些没有写USB)就是你的U盘。
5、进入到PE系统桌面后会自动弹出PE装机工具,这里勾选你下载的Windows系统,目标分区选择你的系统盘(一般为C盘),之后点击安装系统。
6、耐心等待下载完成准备重启。
7、最后就能将win7旗舰版系统安装完成啦。
注意事项:要关掉杀毒软件,再运行小白软件。
以上就是台式机重装系统步骤和详细教程啦,希望能帮助到大家。