有小伙伴使用的是联想品牌机,想要给自己的电脑重装系统,但是担心自己不会安装把电脑弄坏。今天小编就以安装win10给大家分享一个简单易安装的小白重装系统工具,给大家演示下联想品牌机重装系统步骤。更多电脑教程,尽在小白系统官网。
1、准备重装系统的软件,搜索“小白系统官网”,在官网内下载小白一键重装。

2、备份好系统上的重要文件,关闭电脑上的杀毒软件,防止因为杀毒软件的误杀导致安装失败,然后打开小白一键重装。
3、点击在线重装,选择安装windows10操作系统。
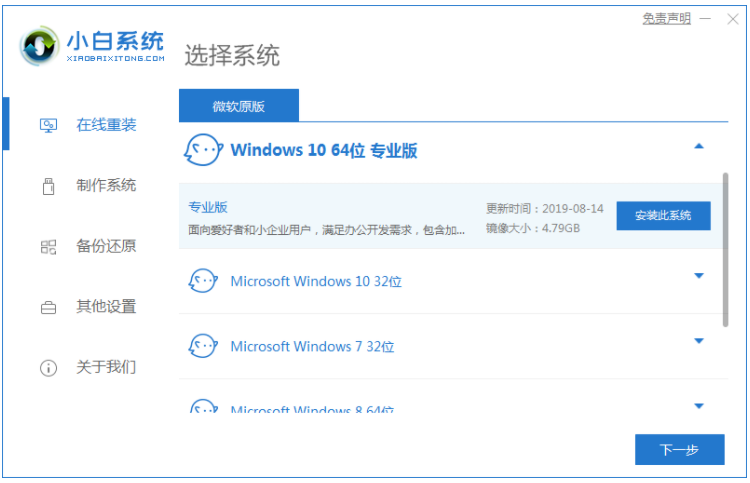
4、选好系统后,可以选择预装一些我们想要的软件,勾选然后点击下一步。
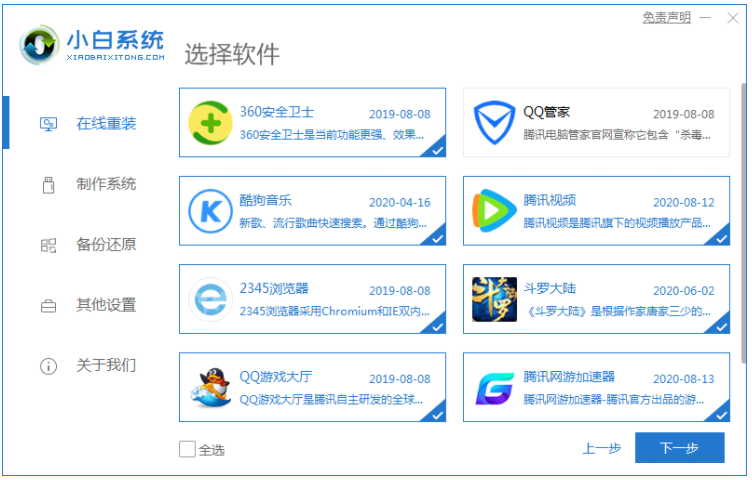
5、小白系统会开始下载系统镜像和软件,这时候我们只要等待就可以了,小白系统会自动帮我们重装好系统。
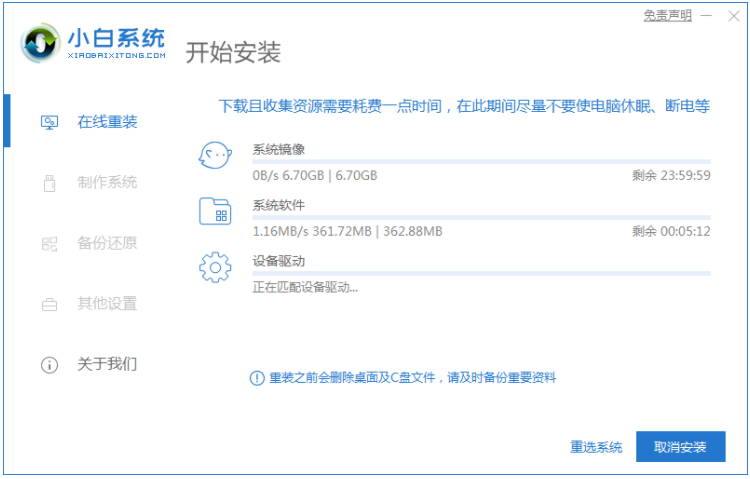
6、下载完成后软件就会帮助我们自动部署系统,只需要根据提示进行操作,部署完成后直接选择重启电脑。
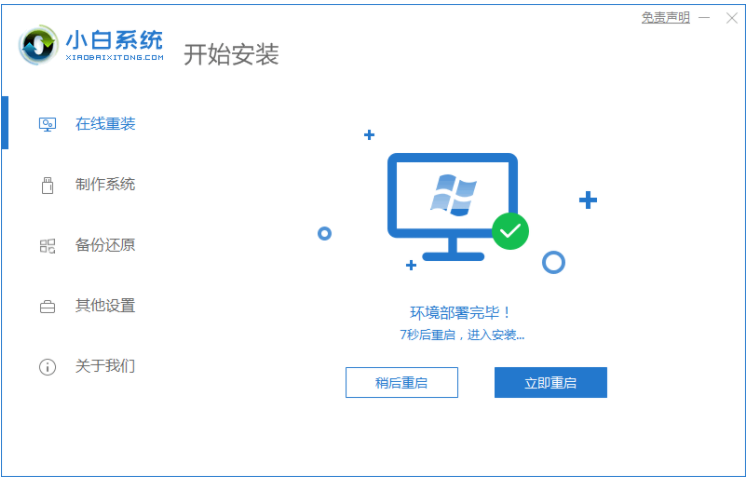
7、正常重启电脑后,在开机菜单选择 XiaobaiPE 菜单进。
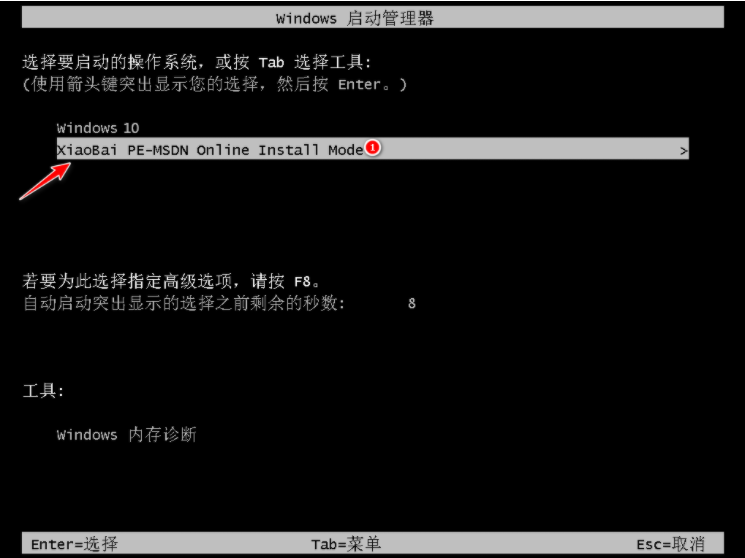
8、接下来进入到小白PE菜单后软件就会自动安装系统,一般只要硬盘分区或者系统镜像没有问题基本上都可以直接安装成功。
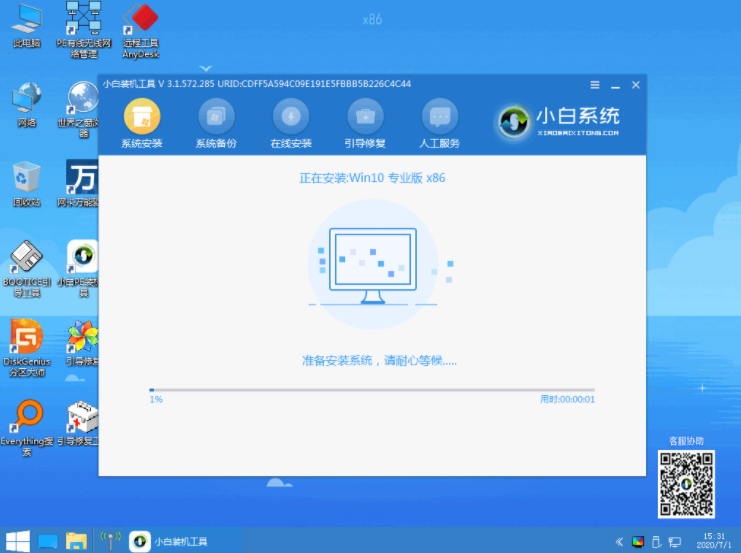
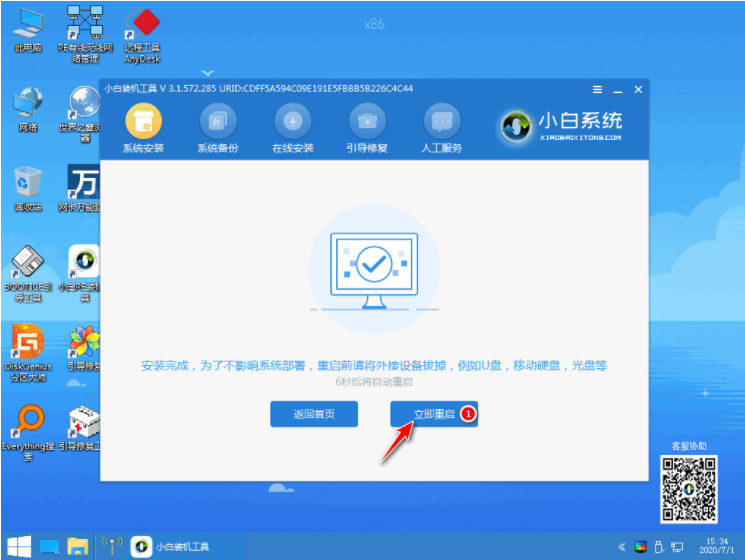
9、安装完成后正常重启电脑,然后系统就开始自动安装了,只需要根据提示操作即可完成系统安装。
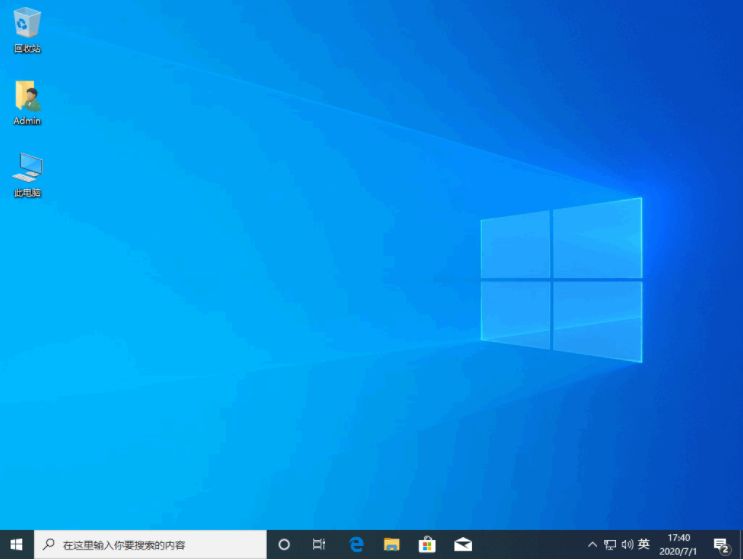
以上便是联想品牌机重装系统win10教程,通过小白还可以在线安装win7,xp等系统,大家有需要的话都可以按照这个教程进行安装。
有小伙伴使用的是联想品牌机,想要给自己的电脑重装系统,但是担心自己不会安装把电脑弄坏。今天小编就以安装win10给大家分享一个简单易安装的小白重装系统工具,给大家演示下联想品牌机重装系统步骤。更多电脑教程,尽在小白系统官网。
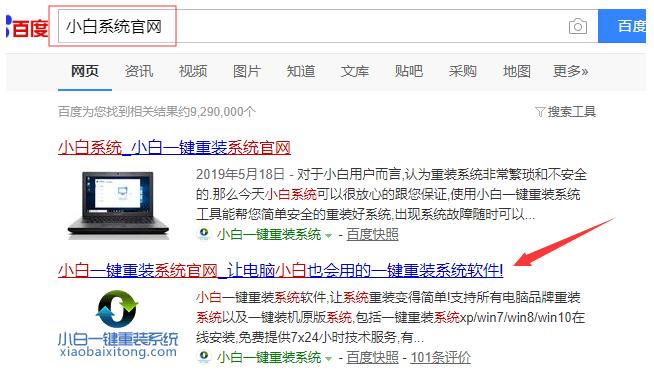
联想电脑怎么重装系统
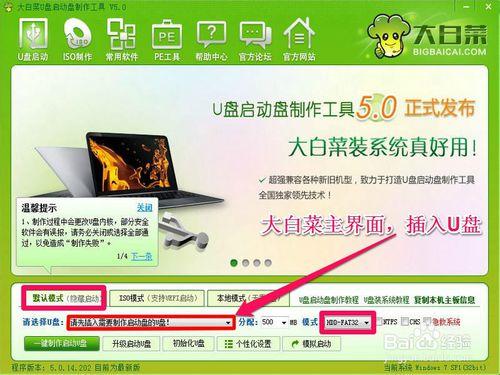
联想笔记本是目前比较受网友喜爱的电脑品牌,那么当联想笔记本使用久了出现系统故障的时候怎么重装系统呢?接下来小编就和大家分享联想笔记本电脑重装系统教程。
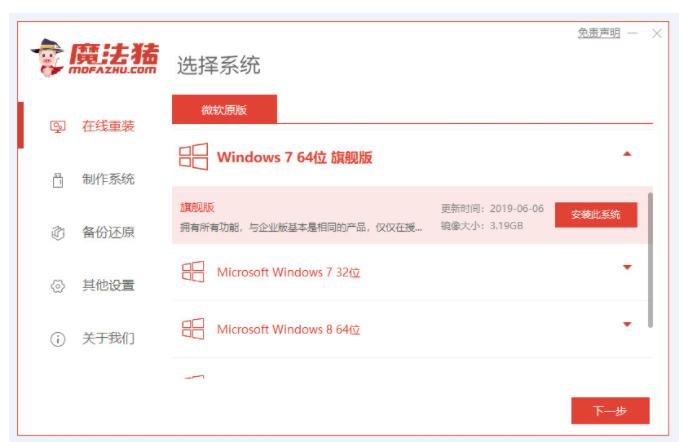
简介
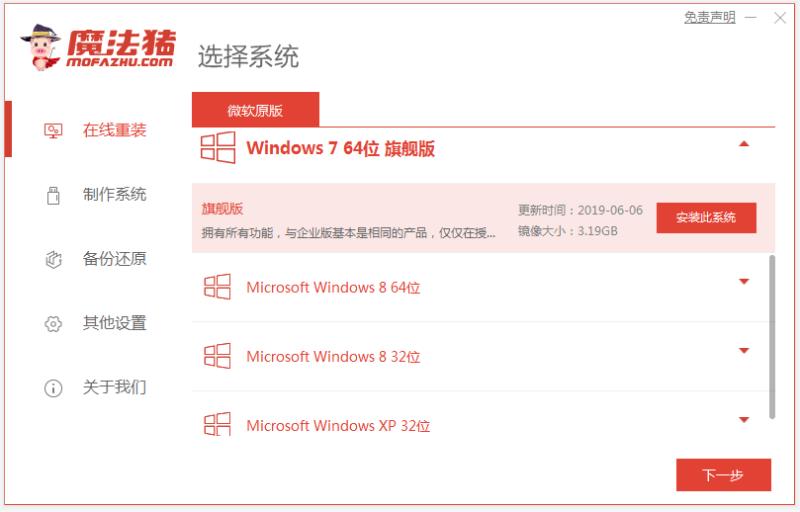
联想笔记本重装系统如何设置u盘启动?在给联想笔记本u盘重装系统的过程中,还有重要的一步就是进入到u盘启动项pe系统重装.那么联想笔记本重装系统按哪个键进入u盘启动呢?下面就教下大家联想笔记本重装系统进入u盘启动的方法.

备案号:渝ICP备20005664号-4
Copyright © 简单到家 cdxsxbx.com
