我们在新装或者重装win7系统时有时候会遇到因为没有网卡驱动上不了网的问题,这时候就要下载安装网卡驱动了。这时候我们可以选择系统自带的驱动进行安装或者是选择自动安装驱动的系统。
win7网卡驱动安装教程
方法一:
1、首先在“开始”菜单中打开“控制面板”。
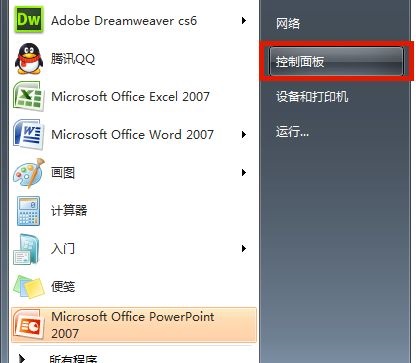
2、在控制面板中选择“管理工具”。
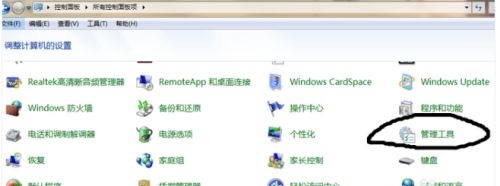
3、在“管理工具”中找到“计算机管理”。
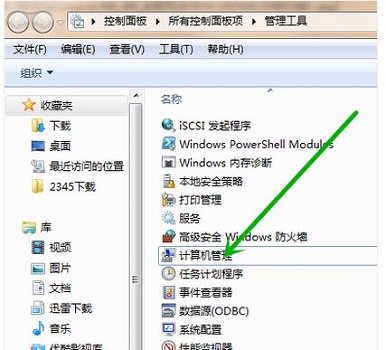
4、在计算机管理中依次选择“设备管理器”-“网络适配器”,然后右键网卡设备选择“属性”。
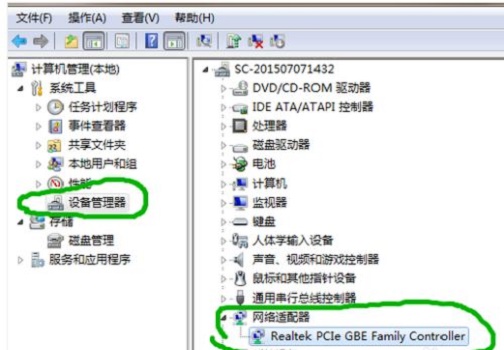
5、在“驱动程序”选项卡中,点击“更新驱动程序”就可以了。

方法二:
如果网卡安装不上,我们可以选择重装自带驱动的系统。
1、首先下载一个重装系统。
【番茄花园WIN7驱动版下载】
这是一款win7多驱动版系统,集成了现在所有常用的硬件驱动,当然也包括了网卡驱动,用户在重装系统的时候会自动进行安装,就不需要手动再安装网卡驱动了。
与此同时,这款系统还是一款纯净版系统,它没有任何第三方插件和捆绑软件,并且有着非常快速简单的安装过程,只需要5-8分钟就可以完成安装。

2、下载完成之后,将系统文件放入到需要重装的电脑里,建议放在c盘。
3、然后右键选中它,点击“装载”。
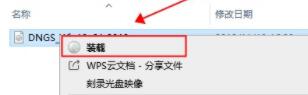
4、装载成功一般会自动进入新的文件夹,如果没有就手动进入。
5、在文件夹中运行“一键安装系统”程序。

6、之后只要等待系统自动安装完成就可以了,简单又快速。

以上就是win7网卡驱动安装教程了。需要安装网卡驱动的朋友赶紧去试一试吧。想知道更多相关教程还可以收藏本站哦~
我们在新装或者重装win7系统时有时候会遇到因为没有网卡驱动上不了网的问题,这时候就要下载安装网卡驱动了。这时候我们可以选择系统自带的驱动进行安装或者是选择自动安装驱动的系统。

我们在新装或者重装win7系统时有时候会遇到因为没有网卡驱动上不了网的问题,这时候就要下载安装网卡驱动了。这时候我们可以选择系统自带的驱动进行安装或者是选择自动安装驱动的系统。
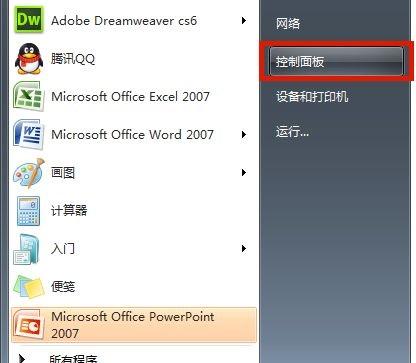
如果我们没有网卡驱动,那就无法上网,但是无法上网又无法安装驱动软件来安装驱动,不过这种情况现在很少出现,那么连不上网怎么安装网卡驱动呢。
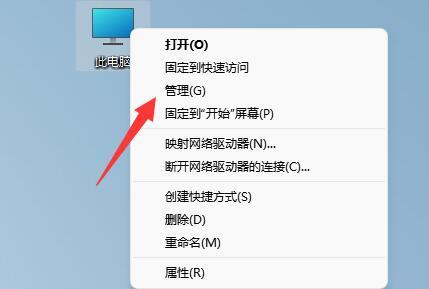
随着无线网络的流行,如今不管是智能手机以及笔记本、甚至是台式电脑都愈加流行使用无线网络,对于笔记本或者台式电脑来说,使用无线上网也比较简单,一般笔记本都自带有无线网卡,那怎么安装无线网卡驱动?下面我们来看看网卡驱动怎么安装的教程,大家一起来看看吧。
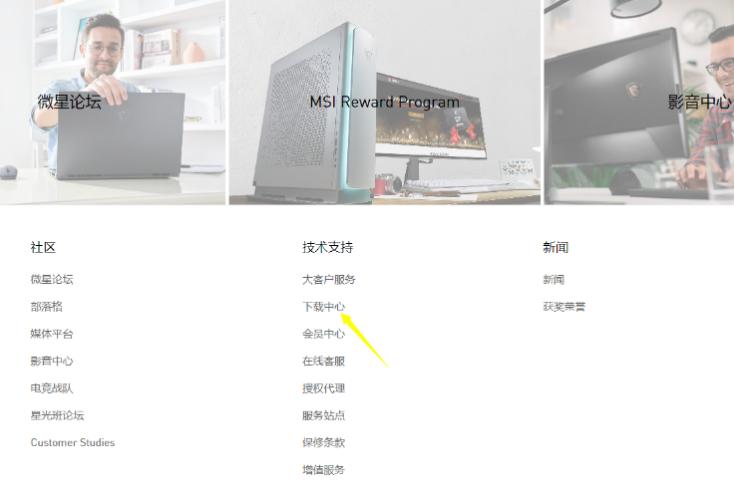
重装系统后有时候因为断网或者其他原因无法联网,这时候,更新网卡驱动就不能使用像驱动精灵之类的联网安装网卡驱动的软件。只能从能上网的电脑下载下相应型号的网卡驱动,然后再通过u盘等拷贝到该电脑上安装了。那么,网卡驱动怎么安装呢?下面小编就分享网卡驱动安装详细步骤:

备案号:渝ICP备20005664号-4
Copyright © 简单到家 cdxsxbx.com
