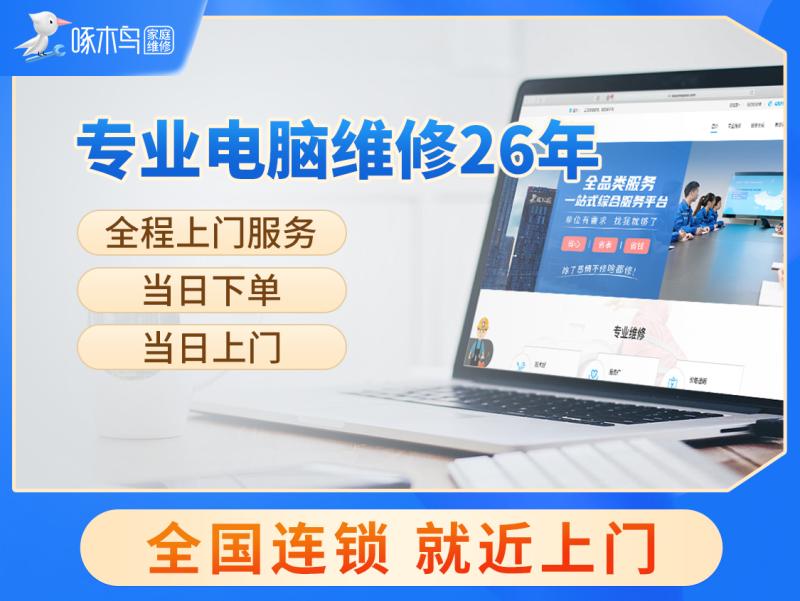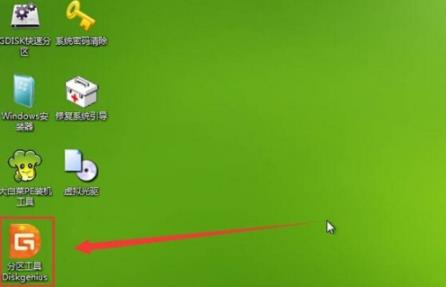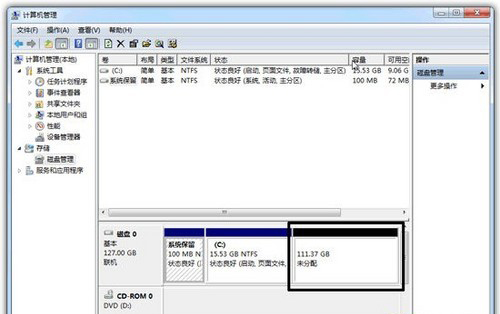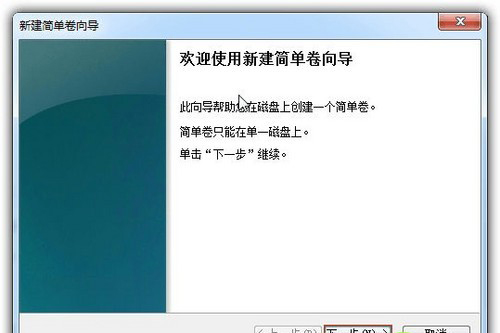电脑重装系统硬盘分区方法
简单到家
 544人浏览
544人浏览
 2023-02-02
2023-02-02
重装电脑之后如果你喜欢使用起来更加稳定过瘾的话就想要将硬盘进行分区,而很多用户还不会操作,所以下面就给你们带来了电脑重装系统硬盘分区方法,一起来学习下吧。
电脑重装系统硬盘怎么分区:
1、首先制作一个U盘启动盘,然后重启电脑,开机的时候按下快捷键选择U盘启动。
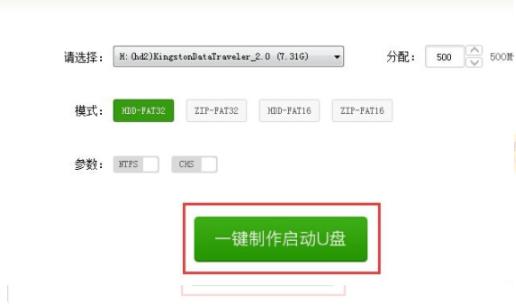
2、然后选择出现的“运行大白菜win8pe防蓝屏版”按下回车确认进入pe。

3、回到桌面双击桌面的”分区工具图标”将其打开。
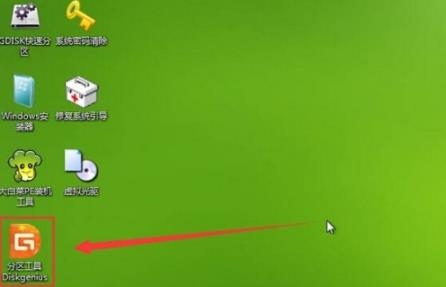
4、在打开的分区工具对话框中,选择想要进行分区的硬盘,点击“快速分区”然后进入下一步。

5、最后选择将硬盘分成几个盘,设置每个磁盘中的大小容量,点击确定会开始分区等待完成即可。
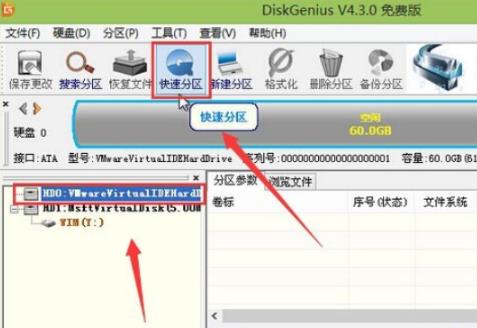
6、你也可以选择直接重装系统来进行解决,本站的系统都可以自动帮您分盘,好用方便。
【win10正版原装系统下载】
这款系统中有着全部的正版功能和原装特色,安装特别的简单方便,几分钟就能够搞定。
一键就能够完成安装,特别的方便省力,能够给你集成很多的软件和人气驱动。

【win10快速装系统下载】
快速安装的系统工具,很快就能够搞定,而且有着很多的新功能等你使用。
几分钟就能够全部搞定,为你清理了全部的木马病毒,给你一个更好的环境。
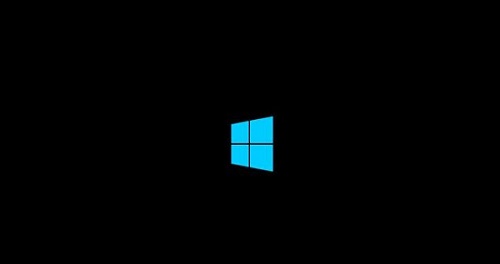
你可能还想看:电脑重装系统常见问题解决汇总 | 重装系统失败解决方法
以上就是本站为您带来的电脑重装系统硬盘分区方法,重装系统自带分区更方便,想了解更多的问题请收藏本站哟~
上述内容为转载或编者观点,不代表简单到家意见,不承担任何法律责任。
资讯推荐
更多>