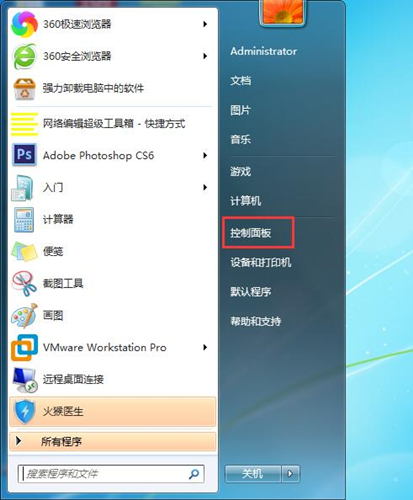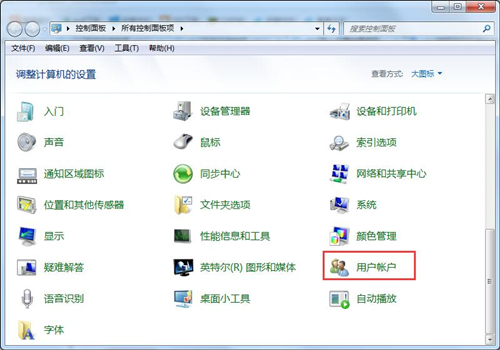win7系统电脑设置保护色的方法
简单到家
 930人浏览
930人浏览
 2023-02-13
2023-02-13
在我们日常使用win7系统电脑时,应该有很多用户遇到过需要设置保护色的情况,那么win7系统电脑怎么设置保护色呢?下面小编就为大家带来win7系统电脑设置保护色的方法,感兴趣的小伙伴快来看看吧。
win7系统电脑设置保护色的方法
一、电脑护眼模式设置
1、在桌面空白处鼠标右键,在弹出的菜单中选择“个性化”这一项,下图:
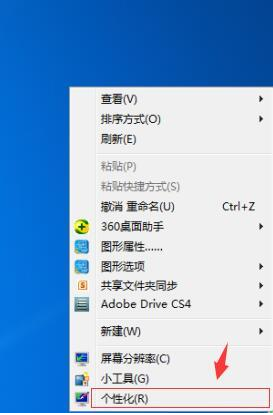
2、进入个性化设置窗口,在界面最下面,找到并选择“窗口颜色”这一项,点击进入。
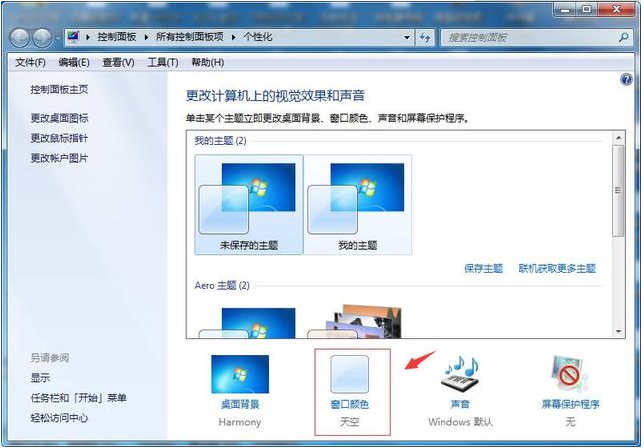
3、在窗口颜色与外观窗口,找到“高级外观设置”项,点击进入。

4、进入窗口和外观设置界面,点击“项目”右侧的倒三角,打开下拉框,从中选择“窗口”这一项,下图:
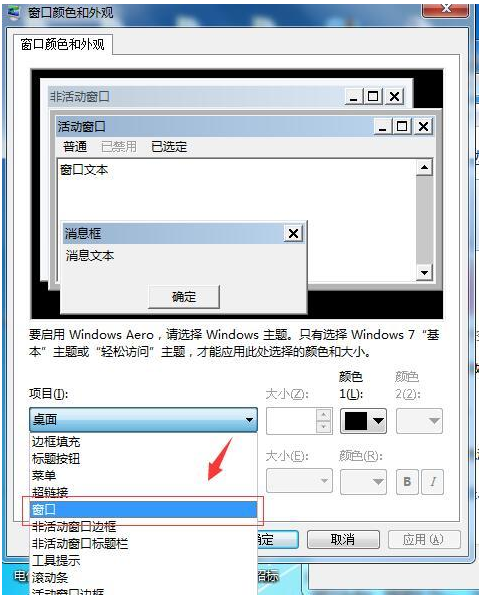
5、选定窗口项目后,在右侧,打开颜色的下拉框,从中选择“其它”,下图:
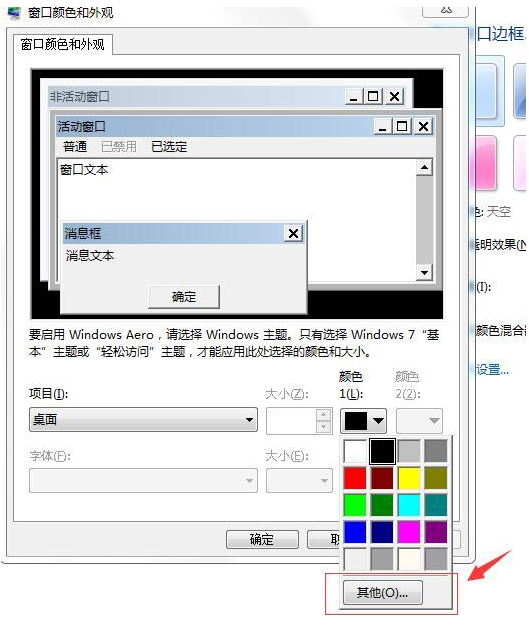
6、进入“颜色”窗口后,可以看到有色调、饱和度、亮度等选项,将色调设置为85,饱和度设置为125,亮度设置为195,设置完成后,点击确定,下图所示:

7返回“窗口颜色和外观”窗口后,示例的窗口颜色已经是保护色了,点击确定即可。

二、浏览器护眼颜色设置
1、打开浏览器的Internet选项。

2、在Internet属性界面,打开辅助功能进行设置,勾选“忽略网页上指定的颜色”,然后点击确定。

以上就是小编为小伙伴们带来的win7系统电脑设置保护色的方法,更多相关教程请关注。
上述内容为转载或编者观点,不代表简单到家意见,不承担任何法律责任。
服务推荐
更多>
资讯推荐
更多>
电脑屏幕保护色怎么设置
 897浏览
897浏览
 2022-08-11
2022-08-11
 897浏览
897浏览
 2022-08-11
2022-08-11