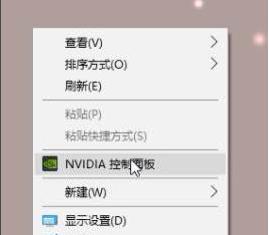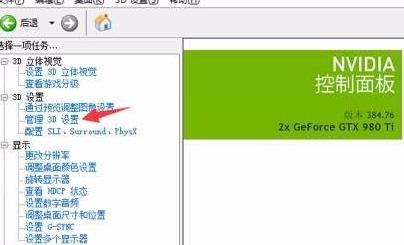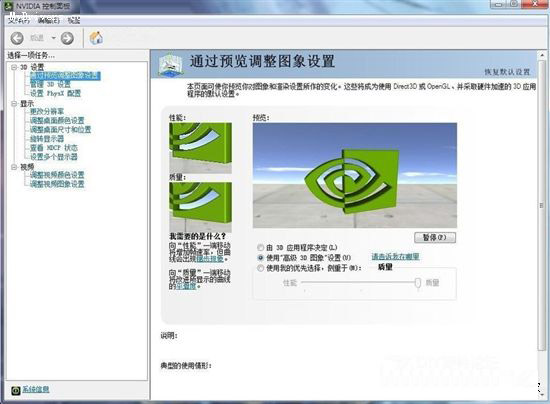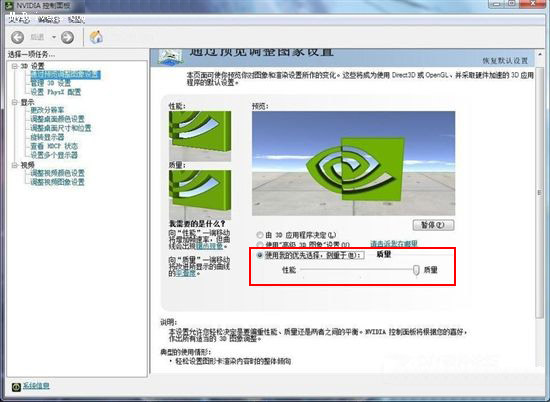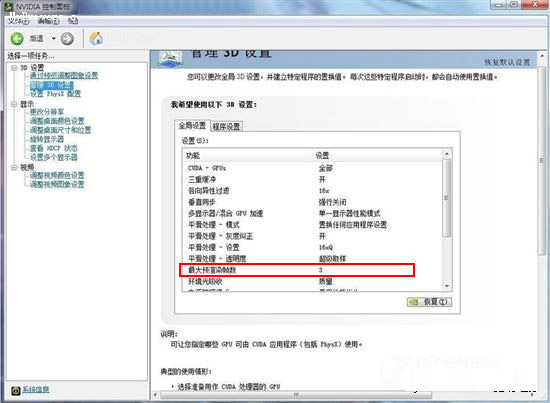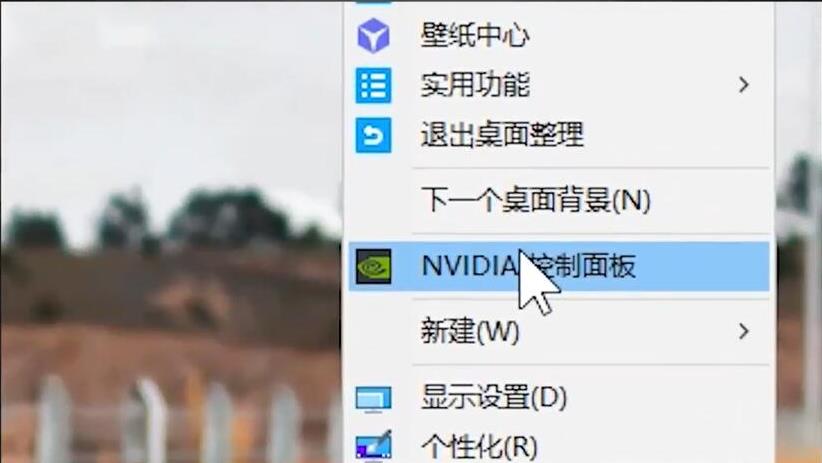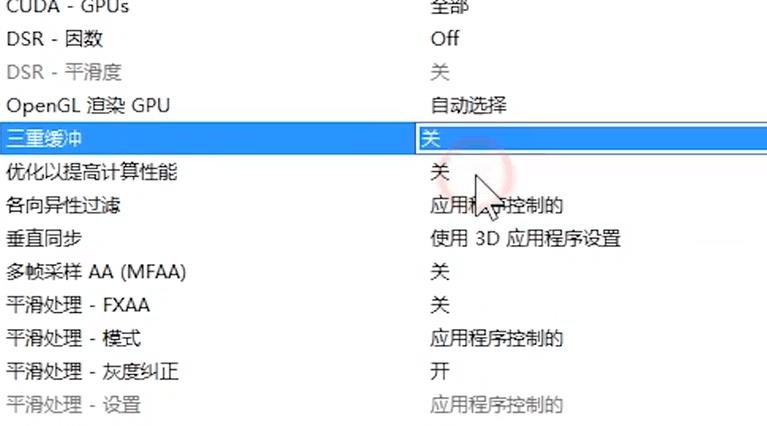877人浏览
877人浏览
 2023-02-20
2023-02-20
我们在使用游戏本或者是台式机玩游戏的时候,想要提升一下显示效果,可以去nvidia控制面板中进行相关的设置。据小编所知我们可以在管理3D设置中进行三重缓冲、强制成为mipmaps、纹理过滤-负LOD偏移等等的调整,便可以让我们的日常使用和游戏体验变得更好。具体步骤一起和小编看下吧~
【nvidia控制面板常见问题】
nvidia控制面板怎么设置性能最好:
答:怎么设置最好还是要根据个人的习惯和硬件设备的情况来进行相关的调整。
适合自己的才是最好的~
以下是小编比较喜欢的一种设置调整方法:
一、在桌面上点击“属性”后,选择进入“NVIDIA控制面板”
(有些为桌面鼠标右键,弹出的右键菜单内就有NVIDIA控制面板选项)
二、选中“管理3D设置”,然后看到框内如下情形:
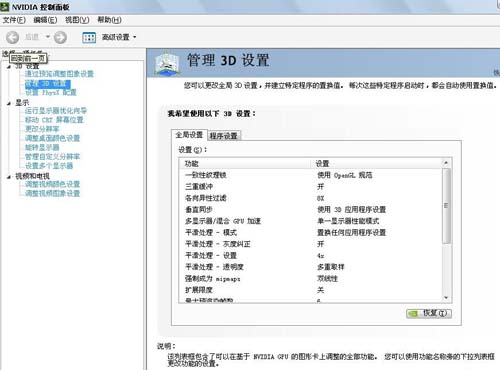
三、nvidia控制面板管理3D设置
1、“一致性纹理锁”,该选项就选“使用硬件”;
2、“三重缓冲”,该选项在开启垂直同步后有效,一般建议“关”;
3、“各向异性过滤”,该选项对于游戏画质有明显提高,按照自己显卡等级选择倍数
建议低端显卡选4x,中端显卡选8x,高端显卡选16x;

4、“垂直同步”,该选项可以消除图像“横移”,但是对硬件要求很高,一般建议“强行关闭”;
5、“多显示器/混合GPU加速”,该选项只有在使用多个显示设备时有效,一般保持默认“多显示器性能模式”即可;
6、“平滑处理-模式”,该选项是选择是否要在驱动中强行控制游戏反锯齿
若游戏本身有AA选项,则可选择“应用程序控制的”;若希望在驱动中强行设置,则应选“替换任何应用程序设置”;
7、“平滑处理-灰度纠正”,该选项开启后可以让AA效果更佳,性能下降很少,一般建议“开”;

8、“平滑处理-设置”,该选项只有当选择了“替换任何应用程序设置”才能调节,2x、4x、8xQ、16xQ为MS取样
8x、16x为CS取样;其中MS取样性能下降比较大,CS取样在效果和性能上取得平衡点;此选项自己按照显卡性能选择;
9、“平滑处理-透明度”,该选项就是设置透明反锯齿模式,透明反锯齿模式可以实现非边缘AA
效果更佳;多重取样性能较高、画质稍弱,超级取样性能较低、画质较好,请根据对游戏画面要求选择;
10、“强制成为mipmaps”,该选项就选“无”;
11、“扩展限制”,该选项就选“关”;

12、“纹理过滤-各向异性采样优化”,该选项确定是否使用优化算法进行各向异性过滤
选择“开”可以提高一点点性能、损失一点点画质,选择“关”则可以保证最高画质;
13、“纹理过滤-负LOD偏移”,该选项就选“锁定”;
14、“纹理过滤-质量”,该选项可一步式控制其它“纹理过滤”选项,追求画质一般推荐“高质量”;
15、“纹理过滤-三线性过滤”,该选项效果类似于“各向异性过滤优化”,可按照自己对画面要求进行选择。
nvidia控制面板调整效果:
显卡参数未调整

调整后

通过接触网和机车线条来看确实平滑了不少。
设置完成后(如图) 性能大幅提升
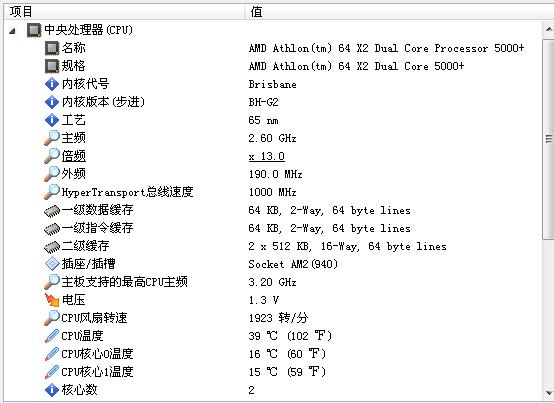
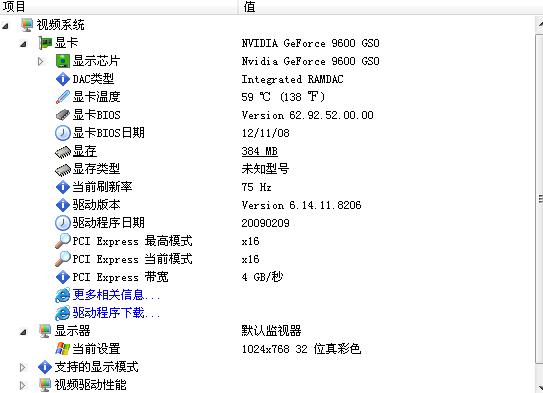
你可能还想看:拒绝访问无法应用选定的设置 | nvidia控制面板打不开
以上就是小编给各位小伙伴带来的nvidia控制面板怎么设置玩游戏性能最好详情,希望你们会喜欢。更多相关教程请收藏本站~
 922浏览
922浏览
 2023-03-01
2023-03-01