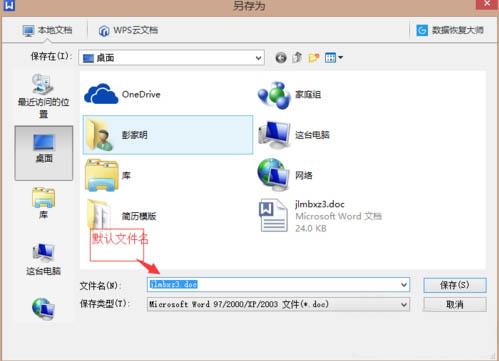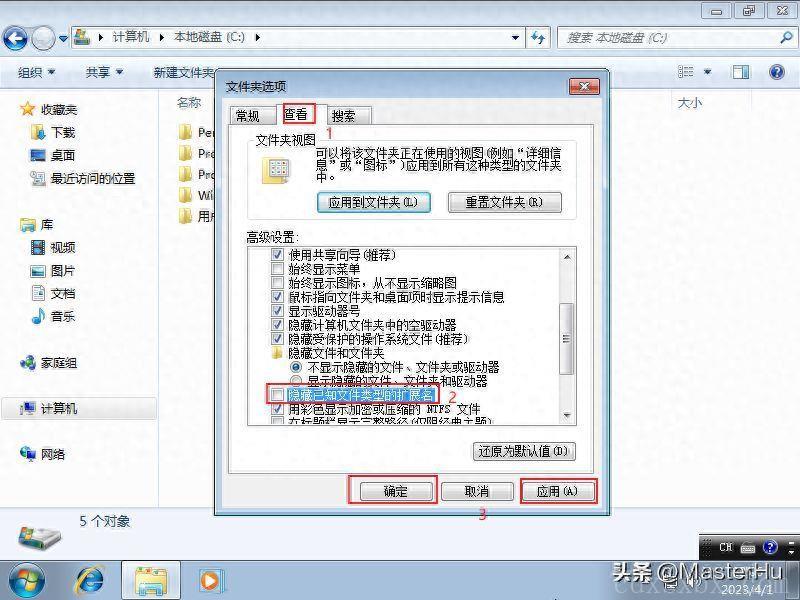Win7批量更改文件后缀名的技巧
简单到家
 774人浏览
774人浏览
 2023-05-29
2023-05-29
大家都知道电脑文件都有一个格式,比如JPG、MP3等等格式,每个格式都代表不一样文件类型,那么我们要如何批量更改文件类型的后缀名呢?下面就和小编一起来看看Win7批量更改文件后缀名的技巧吧。
1、查看或显示文件后缀名,方法一:右键选择文件属性,即可查看文件的类型。
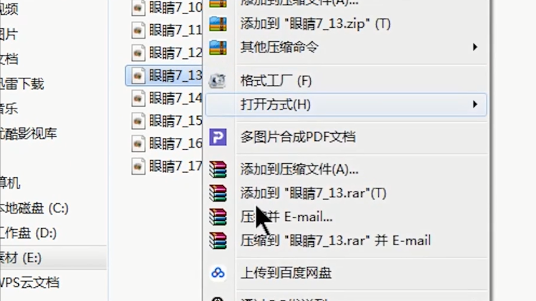
2、点击左下角的开始键-控制面板-文件夹选项,然后点击查看,
找到隐藏已知文件夹类型的扩展名取消勾选,点击应用,就可以直接显示文件的后缀名。
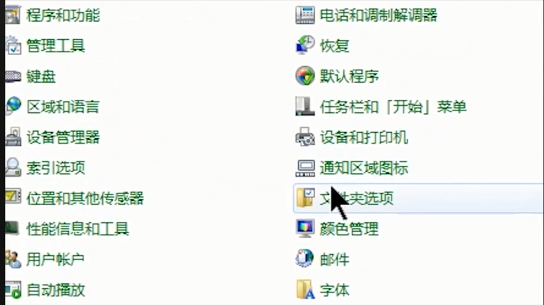
3、修改文件后缀名,直接选择文件,右键选择重命名或者按住键盘F2键修改。
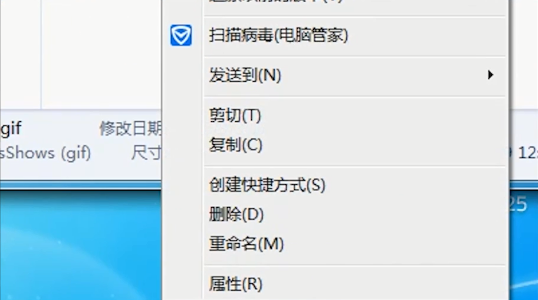
4、假如要把GIF文件批量修改成为JPG文件,在需要修改的文件夹中,右键新建一个文本文档。
打开文本文档后在里面输入ren(空格)*.gif(空格)*.jpg的内容,设置好之后保存文件,
同时把这个文本你文档改成.bat后缀名的文件,设置好之后点击运行刚刚那个bat文件,就可以看到GIF文件全变成JPG文件了。
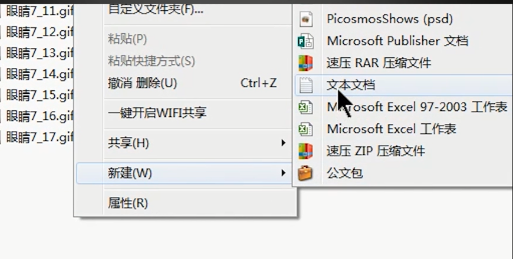
5、文件夹里有不同类型的文件,需要统一批量修改后缀名,在该文件中新建一个文本文档,
打开文本文档,输入ren(空格)*.*(空格)*.gif,设置好之后保存文件,
同时把这个文本文档改成.bat后缀名的文件,然后点击运行该文件,就可以全部修改后缀名了。
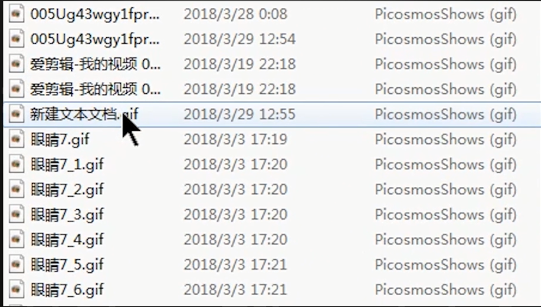
6、如果批量修改不同路径的文件名后缀,首先复制文件夹的路径,在任意的文件夹上新建一个文本文档,
打开文档,输入cd(空格)文件的路径ren*.gif(空格)*.jpg,设置好之后保存文件,
把文本文安定改成.bat后缀名的文件,然后运行文件即可完成。
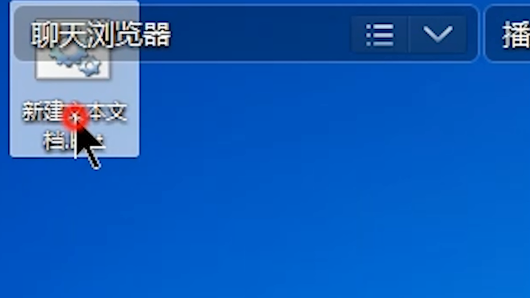
上述内容为转载或编者观点,不代表简单到家意见,不承担任何法律责任。
服务推荐
更多>
资讯推荐
更多>
Win7批量重命名文件的方法
 784浏览
784浏览
 2023-05-29
2023-05-29
 784浏览
784浏览
 2023-05-29
2023-05-29