我们知道电脑系统的硬盘有两个分区,分别是GPT和MBR,在一般情况下,Win7系统是装在MBR分区中,那如果我们做了磁盘分区,想重装系统,那应该怎么查看分区的硬盘格式来确定装在哪呢,下面给大家带来查看分区格式的详细教程。
1、右击桌面上的计算机点击管理。
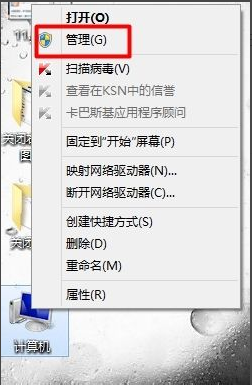
2、在管理中找得磁盘管理。
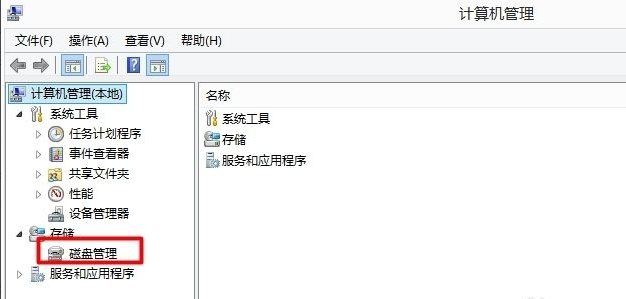
3、进入磁盘管理可以看到我们硬盘的一般情况,那么该如何查看我的硬盘的分区模式。
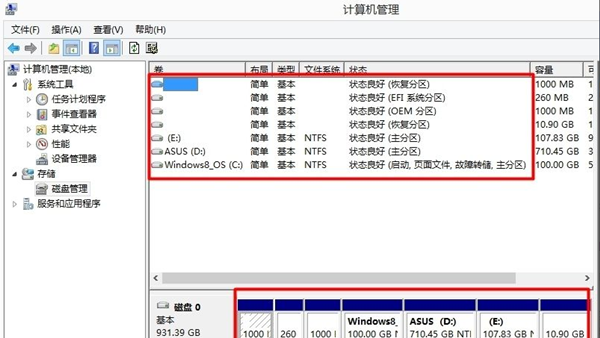
4、右击磁盘0选择属性。
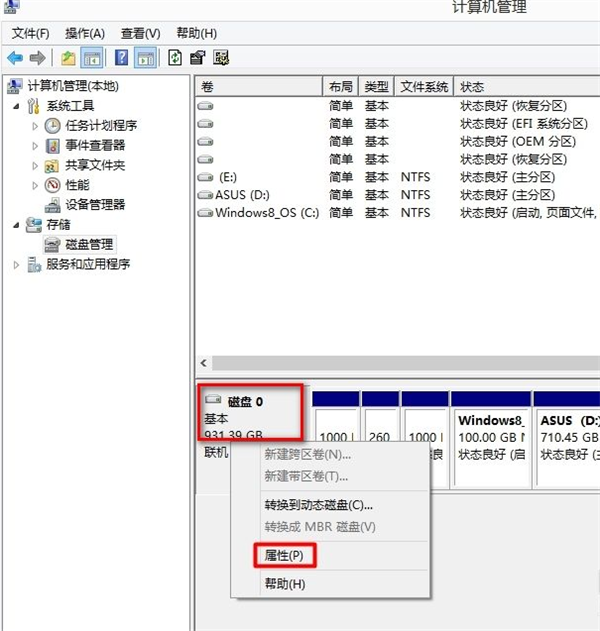
5、在属性中切换到卷标签,这时我们就可以看到磁盘分区形式可以看到为gpt。
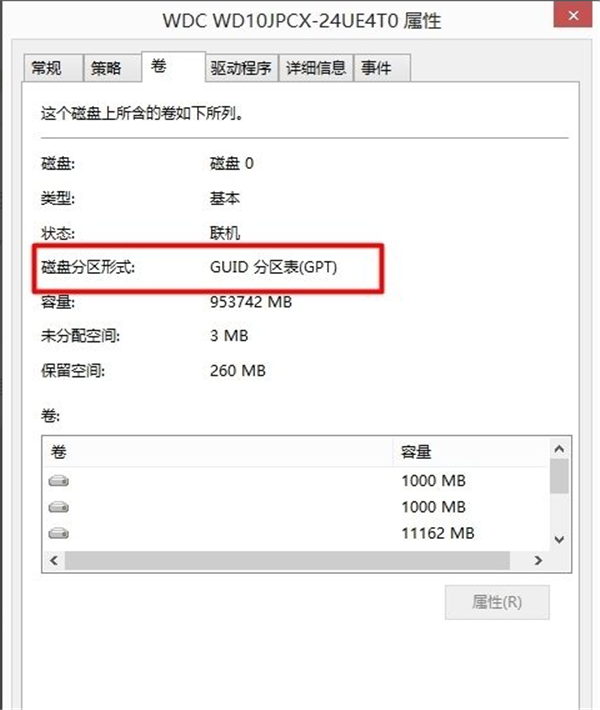
以上就是win7系统硬盘分区格式怎么看的步骤教程啦,希望能帮助到大家。
我们知道电脑系统的硬盘有两个分区,分别是GPT和MBR,在一般情况下,Win7系统是装在MBR分区中,那如果我们做了磁盘分区,想重装系统,那应该怎么查看分区的硬盘格式来确定装在哪呢,下面给大家带来查看分区格式的详细教程。
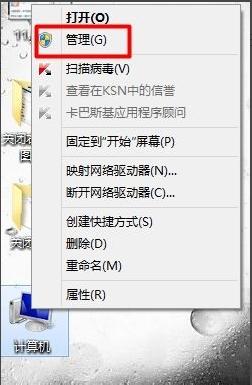
-->

大家都知道格式化是一种非常有效能够解决电脑中出现的所有问题的行之有效的方法,就比如电脑中的硬盘出现了不可解决的问题时,就可以进行格式化来解决问题,但是如果无法格式化呢?我们又该怎么解决呢?下面来看看硬盘无法格式化的解决方法。

【Win7系统硬盘分区怎么调整大小】如今新买电脑都会预装Win7系统,往往硬盘只有C盘一个分区,这样用起来太不方便了,需要给硬盘重新分区才行。一提到分区,很多用户可能首先会想到PQ这样的分区软件,其实在Win7中,不需要使用任何第三方软件,也不需要进入命令提示符敲打各种命令,在Windows界面下就可以用系统自带工具进行分区。单击“开始”按钮,并右键单击“开始”菜单中的“计算机”选项,在弹出的菜单中选择“管理”。
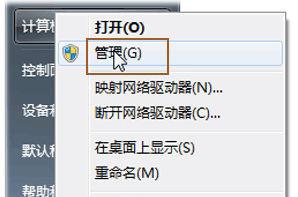
我们知道计算机系统的硬盘有两个分区,它是GPT和MBR。通常,Win7系统安装在MBR分区中,如果我们进行磁盘分区,希望重新加载系统,如何查看分区硬盘格式,让我们

备案号:渝ICP备20005664号-4
Copyright © 简单到家 cdxsxbx.com
