很多用户在使用电脑的时候,总是会有遇到电脑长时间不用的情况,这时候将其进行休眠是最好的方法,不仅能够让电脑寿命更长,还不会费电,但一些新用户却不清楚如何去设置,那么下面就和小编一起来看看Win10设置休眠的方法吧。
Win10设置休眠的方法
方法一
1、点击【小娜】搜索【控制面板】,点击【控制面板】(桌面应用)。
2、在控制面板窗口中点击右上角的,查看方式更改为【大图标】。
3、点击【电源选项】。
4、在电源选项的窗口中点击【选择电源按钮的功能】。
5、点击【更改当前不可用的设置】。
6、把【睡眠】和【休眠】的勾打上,点击【保存修改】。
7、在【开始菜单】中关机选项多了休眠选项,点击它即可进入休眠。
方法二
1、我们也可以右键开始菜单,打开命令提示符(管理员)。

2、打开后输入powercfg -h on并按下回车运行,运行后就能开启休眠按钮。
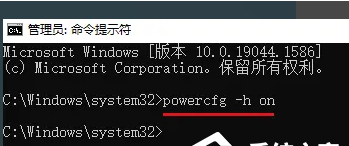
最后点开关机选项,在其中就能选择休眠了。
很多用户在使用电脑的时候,总是会有遇到电脑长时间不用的情况,这时候将其进行休眠是最好的方法,不仅能够让电脑寿命更长,还不会费电,但一些新用户却不清楚如何去设置,那么下面就和小编一起来看看Win10设置休眠的方法吧。
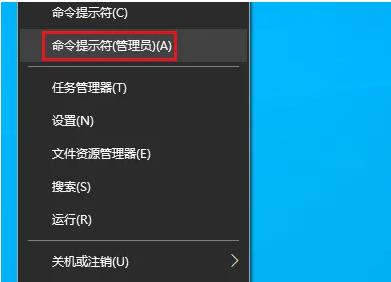
因为笔记本默认合上盖子就会进入到休眠状态,打开盖子的时候我们需要按电源键才能唤醒,那么 Win10笔记本如何设置合上盖子不休眠? 这里就给大家介绍下。

Win11笔记本如何设置合上盖子不休眠?现在很多用户的笔记本设备都升级到了win11系统win11系统,合上设备的盖子就会自动休眠,只需要通过设置就能够解决这个问题

Win11待机时间如何设置?一段时间不使用电脑的话就会进入待机状态,这个待机时间其实是可以自己设置的,保护我们的计算机屏幕和电源,也为了自己更方便的操作电

现在很多win11win11笔记本电脑,在合上盖子之后,就会进入休眠模式,打开后就需要通过很多的方式来进行唤醒,很多小伙伴觉得麻烦,想要设置笔记本合盖不休眠,针

备案号:渝ICP备20005664号-4
Copyright © 简单到家 cdxsxbx.com
