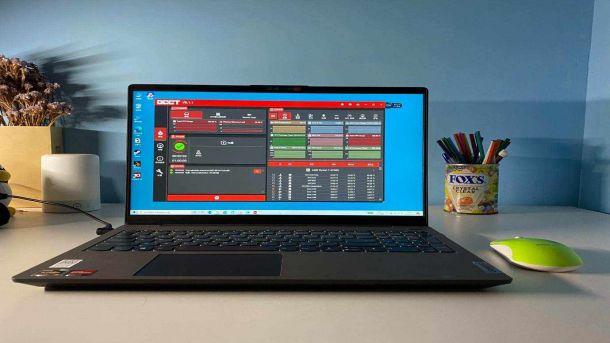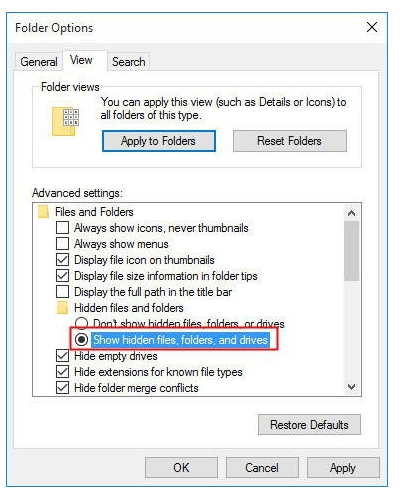610人浏览
610人浏览
 2023-07-14
2023-07-14
电脑的使用时间久了,C盘使用的内存已经接近红条。那么win10电脑c盘满了怎么清理呢?下面就让小编来告诉大家吧,欢迎阅读。
win10电脑c盘满了怎么清理 1
1、使用快捷键Windows+E,调出文件资源管理器。

2、点击菜单栏查看,选择选项。
3、点击菜单来查看,滚动鼠标,勾选显示隐藏的文件和文件夹驱动,点击确定。
4、回到资源管理器,找到系统C盘,鼠标右击,点击属性。
5、点击常规,磁盘清理。
6、在磁盘清理的内容中,勾选需要清理的文件,点击清理系统文件即可。
7、正在清理,需要一段时间,完成后即可。
win10电脑c盘满了怎么清理 2
首先我们按下“Win键+R键”调出运行,在运行中输入“%temp%”,并点击确定。
将Temp文件夹里面的垃圾缓存文件全选,右击全部删除掉,可能有个别正在使用的文件删除不掉,不用理会,记得将回收站全部清理掉。
也有可能Windows更新补丁占用C盘空间,清理C盘更新文件,大家放心清理,首先双击进入“此电脑”,在系统C盘右键点击,弹出菜单之后,我们点击“属性”,如下图所示。
在本地磁盘(C:)属性界面中,我们点击“磁盘清理”按钮,如下图所示。
我们点击下面的“清理系统文件”按钮。
建议全部勾选要删除的文件,尤其是删除WINDOWS升级后的残留文件,并点击确定。
等待磁盘清理结束。
win10电脑c盘满了怎么清理 3
一、给C盘减负
首先,我们先给C盘3个缓存文件夹清理一下。它们分别是LogFiles、Temp、Prefetch。
1. 删除日志文件夹LogFiles:
打开C盘点击【Windows】-【system32】-【LogFiles】-删除日志文件夹内的文件;
2.删除临时文件夹Temp:
打开C盘点击【Windows】-【Temp】-删除临时文件夹内的所有文件;
3.删除预读取文件夹Prefetch:
打开C盘点击【Windows】-【Prefetch】-删除【.pf】为后缀的文件即可。
二、C盘大扫除
删除了C盘没有用的文件后,再给C盘来个“大扫除”,进行磁盘清理一下。
1.打开【此电脑】,鼠标右击C盘,选择【属性】-【磁盘清理】。
2.然后它就会自动扫描C盘不需要的文件,包括系统垃圾、临时文件、缓存文件等,一并清理干净。
三、防患于未然
经过上面2个操作步骤之后,大部分C盘就会从红胖子变身蓝瘦子了,再教大家几个防患于未然的.小绝招。
1.把常用软件的文件管理,改成非C盘,如:微信、QQ、钉钉、企业微信、浏览器等。
2.更改新内容的保存位置:按下快捷键【Win+I】打开Windows设置,点击【系统】-【存储】-【更多储存设置】,将所有默认保存C盘的,全部改为其他盘,并点击【应用】。
3.压缩不常用的文件:使用【迅捷在线压缩】,将不常用的文件进行压缩处理。它可以对图片、视频、PDF、Word和PPT进行压缩。压缩后的文件能缩小一半多,既能省空间,又能保证文件质量。