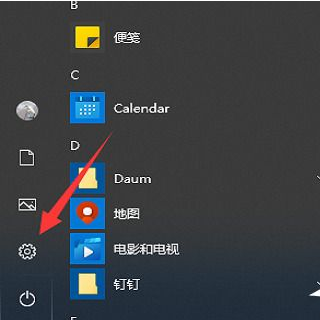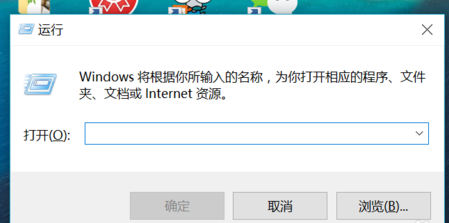Win10禁止开机启动项怎么设置
简单到家
 997人浏览
997人浏览
 2023-08-22
2023-08-22
Win10怎么禁止开机启动项?有用户发现自己的电脑中有很多的开机自动启动项,一开机的时候就会出现很多的软件自动启动,导致开机之后运行有些卡顿。那么怎么去将这些开机自动启动的软件进行关闭呢?接下来我们一起来看看以下的解决方法教学吧。
1、右键点击任务栏,然后启动任务管理器。
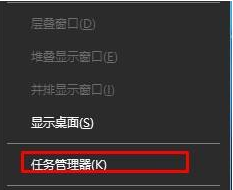
2、切换到【启动】选卡。

3、在下面将不需要开机启动的程序上单击右键,选择【禁用】即可。
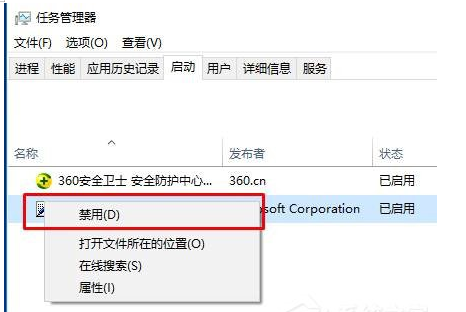
以上就是Win10系统怎么禁止软件开机自动启动教学,使用这个方法可以快速的禁止软件的开机启动。
添加开机启动项:
1、按下【Win+R】组合键打开运行窗口,输入:%USERPROFILE%\AppData\Roaming\Microsoft\Windows\Start Menu\Programs\Startup 点击确定,如图:
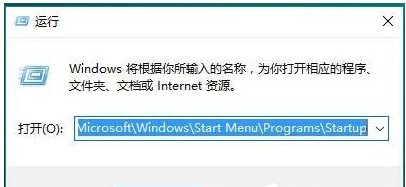
2、将需要开机自动运行的任意东西,程序、文件夹都可以,复制到该文件夹中即可实现开机自动运行。
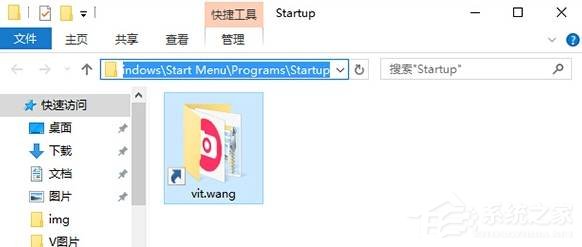
上述内容为转载或编者观点,不代表简单到家意见,不承担任何法律责任。
服务推荐
更多>
资讯推荐
更多>