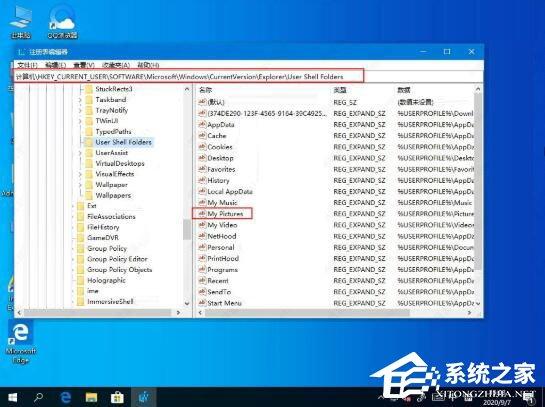531人浏览
531人浏览
 2023-10-19
2023-10-19
截图工具是 Windows 中一个很棒的内置实用程序,可以捕获屏幕截图和录制屏幕。不幸的是,屏幕截图实用程序无法正常工作,并且在使用时会出现一些故障。截图工具在 Windows 11 或 10 中截图后自动最小化,用户无法直接访问他们拍摄的屏幕截图。但是,我们已经编写了一份详细指南来修复截图工具在 Windows 11 中无法工作(已解决!),但该主题未包含在其中,因为它是由于最近的错误而发生的。因此,这篇文章将告诉您如何修复 Windows 中截图工具自动最小化的问题。
截图工具在 Windows 中截图后自动最小化以下是如何修复 Windows 中截图工具自动最小化的问题 –

方式 1:禁用后台运行应用程序Windows 11 和 10 为每个内置程序在后台应用程序权限下都有一个设置,允许其在后台运行。此设置可能会节省大量计算机资源,并有助于应用程序的顺利运行。您需要优化此设置以解决截图工具自动最小化问题。因此,请按照以下步骤操作:
按 – Winkey+I。选择 –应用程序。转到右侧面板并找到截图工具。单击省略号(三点图标)并选择 –高级选项。单击“后台应用程序权限”下的选项。从“让此应用程序在后台运行”下拉列表中选择“从不” 。方式二:卸载并重新安装截图工具由于该程序的应用程序数据损坏,可能会在 Windows 11 或 10 中进行截图后自动最小化截图工具。您可以再次尝试使用以下说明从“设置”应用程序修复、重置和重新安装此程序:
按照方式 1中提到的步骤转到截图工具的高级选项。单击“修复”并查看应用程序是否运行良好。如果不是,请单击“重置”。单击“重置”确认弹出窗口。再次检查工具。如果问题仍然存在,请单击“卸载”。当出现弹出窗口时,再次单击“卸载”。然后,打开 Microsoft Store 并在搜索栏中输入截图工具。从结果下拉列表中选择相同的内容。安装完成后单击“获取”并尝试“截图”。方式3:使用SFC /Scannow和DISM工具截图工具最小化问题的可能原因之一是系统文件或安装组件损坏。SFC 和 DISM 是两个不可或缺的工具,能够在 Windows 中处理这些故障,因此请按照以下步骤使用它们:
单击“开始”并输入cmd.exe。按Ctrl + Shift + Enter。当用户帐户控制框出现时,选择是。在管理员:命令提示符下,键入SFC /SCANNOW。然后,按Enter键。等待命令提示符显示“Windows 资源保护未发现任何完整性违规”。并重新启动计算机。检查截图工具现在是否工作正常。如果问题仍然存在,请再次打开管理员:命令提示符。然后一次执行以下命令:dism /online /cleanup-image /checkhealthdism /online /cleanup-image /scanhealthdism /online /cleanup-image /restorehealth完成后,重新启动设备并查看问题是否解决。希望这 3 种方法能帮助您修复在 Windows 11 或 10 中截图后自动最小化的问题。
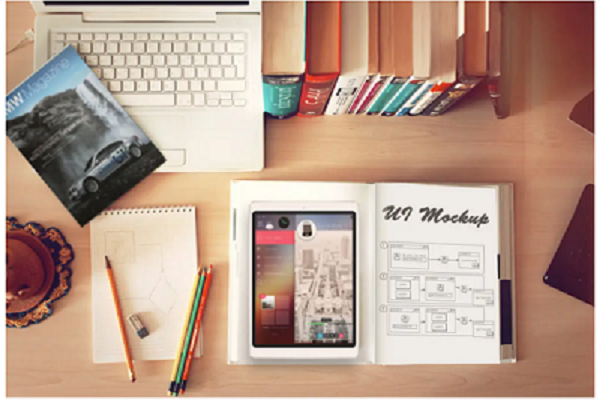
以上便是小编对上文全部的见解和回答了,当然如果您有相关维修咨询服务敬请拨打我们的24小时客服电话,我们将为您提供专业的维修服务。最后,想了解更多相关最新资讯内容记得手动收藏本站呢。
 531浏览
531浏览
 2023-10-19
2023-10-19

 3275浏览
3275浏览
 2024-05-11
2024-05-11

 535浏览
535浏览
 2023-09-20
2023-09-20
 780浏览
780浏览
 2023-07-07
2023-07-07