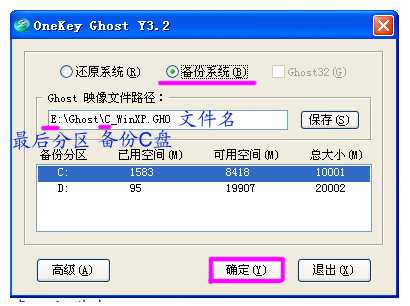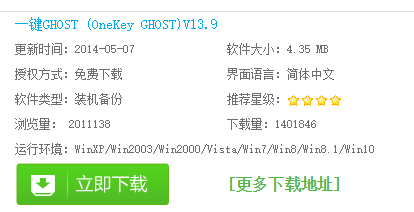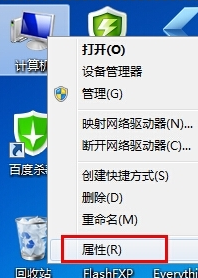3638人浏览
3638人浏览
 2024-06-15
2024-06-15
win11win11备份和还原在哪?我们在日常使用电脑的过程中都会选择备份我们的数据或者是文件,这样子我们就算是误删也不会让自己的数据丢失,但是不少的用户们不是很清楚自己的win11备份还原在哪里?接下来就让本站来为用户们来仔细的介绍一下win11备份和还原位置介绍吧。
win11备份和还原位置介绍
一、Windows 11备份和还原
备份Windows 11的最简单方法是使用操作系统的备份和还原功能。此功能是Windows 7遗留下来的,在备份单个文件和文件夹时仍然可以正常工作,可以在经典的控制面板中找到它。
1、打开开始菜单并搜索“控制面板”。
2、在控制面板搜索框中,搜索“备份和还原”,然后单击“备份和还原(Windows 7)”。
3、在打开的页面上,单击“设置备份”链接。

4、将打开一个向导,按照屏幕上的说明进行操作。系统将提示你选择要备份到的外部驱动器,以及要备份的特定文件夹和文件。此外部驱动器上的所有文件都将被删除。等待它完成。根据你要备份的文件数量,可能需要数小时或数分钟。

5、备份完成后,可以从计算机中移除备份驱动器。你可以随时从驱动器中恢复文件,方法是插入驱动器,返回到同一设置页面,然后选择“选择另一个备份来恢复文件”选项。
二、Windows 11系统映像
系统映像备份是备份整个PC的更深入的解决方案。有了它,就可以保存系统的精确副本,然后在电脑崩溃或出现故障时恢复它。除了文件之外,这种类型的备份还将包括你的所有程序和应用程序。
1、打开开始菜单并搜索“控制面板”。
2、在搜索控制面板框中,搜索“备份和还原”,然后在搜索结果中单击“备份和还原(Windows 7)”。
3、单击左侧栏中的“创建系统映像”链接。

4、在弹出的向导中,选择“在硬盘上”选项,然后,从下拉菜单中单击已插入PC的移动硬盘或固态硬盘。如果需要,你也可以选择DVD,但磁盘是最佳选择,因为它拥有更多存储空间。

5、单击“下一步”按钮,然后选择要备份的所有驱动器,全部准备好后,单击“开始备份”按钮,完整备份可能需要一段时间,请耐心等待。为了备份的更快,建议备份在固态硬盘上。

6、如果收到有关系统修复磁盘的提示,请单击“否”。如果你已经有带有Windows安装文件的U盘或DVD,则不需要将其用于系统映像备份。否则,单击“是”。
7、坐下来等待。
8、备份完成后,可以随时从Windows 11安装程序的“修复计算机”选项中选择从此系统映像进行恢复。只需选择“疑难解答”选项,然后单击“系统映像恢复”,可以选择使用最新的系统映像并按照屏幕上的步骤操作。

 890浏览
890浏览
 2023-07-04
2023-07-04