大家都知道电脑使用时间久了,操作终会有出错的问题,而电脑硬盘也会有问题,需要格式化才能解决。而最近有位朋友询问怎么电脑怎么格式化。针对这个问题,下面就教你2个方法格式化电脑硬盘的步骤详解吧!
电脑硬盘格式化的2个方法步骤详解!方法一:1、 双击打开我的电脑,选择需要格式化的硬盘分区,右键选择格式化
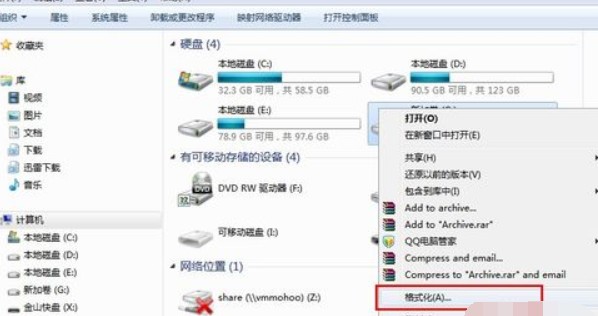
2、 电脑出现格式化的窗口时,除非你另有需要,否则默认设置,点击开始格式化即可

3、 之后,就会弹出确认格式化的窗口,点击确定来格式化
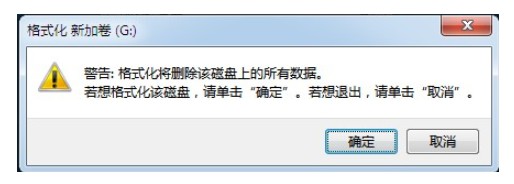
4、 接着,请耐心等待电脑磁盘格式化操作,直至格式化完成

5、 最后,我们重新打开格式化的硬盘分区,可以看见格式化成功,磁盘干净
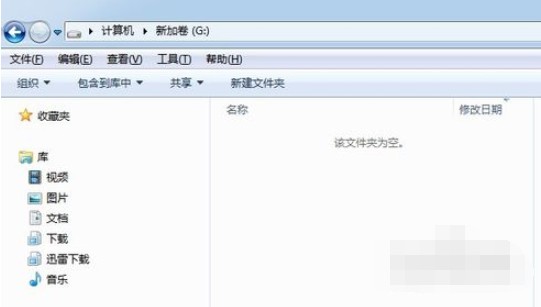
方法二:1、 在电脑桌面中,我们右键计算机(此电脑),选择管理-磁盘管理
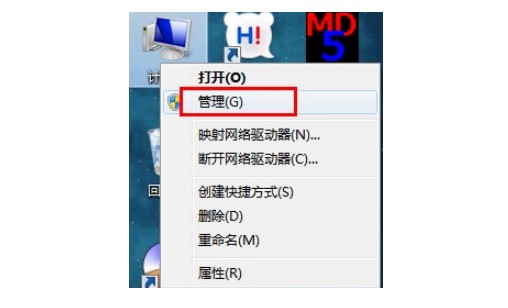
2、 然后,右键需要格式化的硬盘分区,如图所示,选择格式化即可
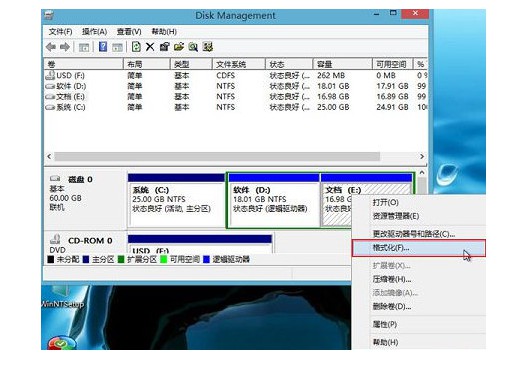
3、 电脑弹出格式化窗口时,你可以根据实际情况设置,或者默认设置点击确定
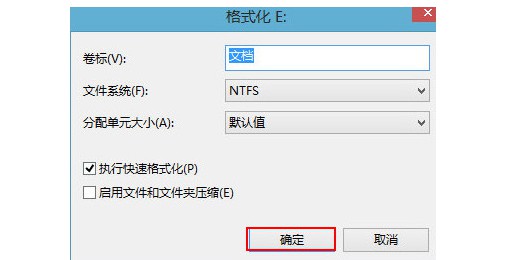
4、 之后,电脑就会弹出确认窗口,点击确定继续操作

5、 最后,请耐心等待磁盘格式化成功即可

以上就是本次电脑硬盘格式化的2个方法步骤详解!如果你的电脑硬盘出现问题,需要通过格式化来解决,可以直接参考这篇文章来操作,你的电脑硬盘就可以恢复到原来良好的运行状态了。
大家都知道电脑使用时间久了,操作终会有出错的问题,而电脑硬盘也会有问题,需要格式化才能解决。而最近有位朋友询问怎么电脑怎么格式化。针对这个问题,下面就教你2个方法格式化电脑硬盘的步骤详解吧!
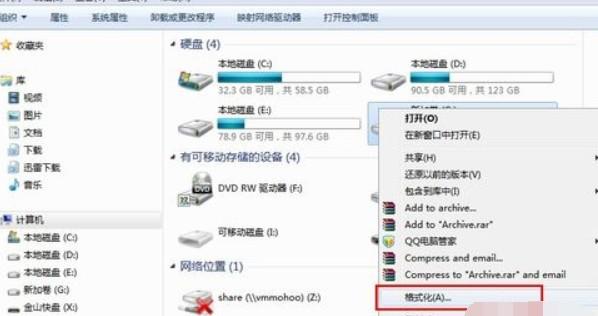
-->

-->

固态系统盘怎么格式化
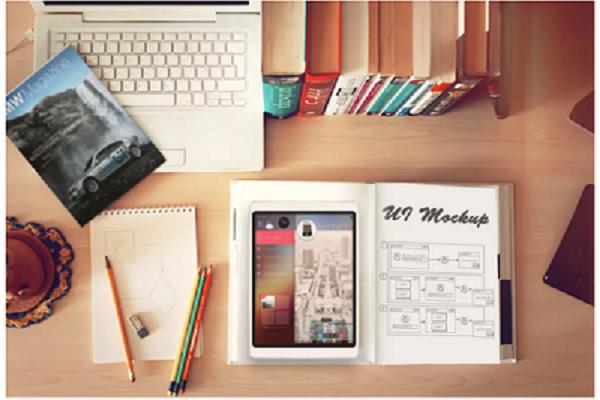
在我们的生活中是比较常见的一个工具,它最主要的作用就是用来存放文件,是一种很便于携带的物品。深受用户的喜爱,用户经常使用它来转移数据,储存急用的文件等

备案号:渝ICP备20005664号-4
Copyright © 简单到家 cdxsxbx.com
