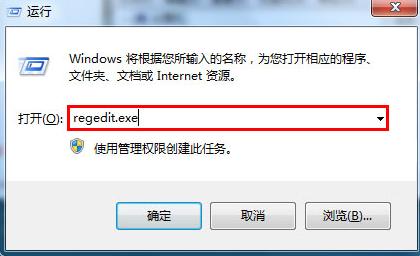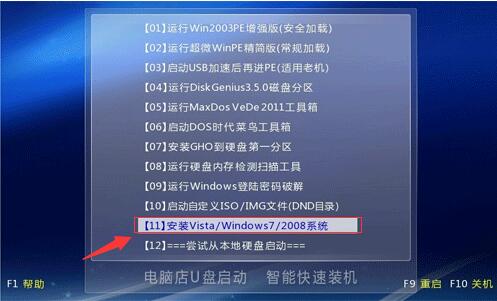847人浏览
847人浏览
 2023-02-15
2023-02-15
我们在使用win7操作系统的时候,如果遇到了操作系统出现故障导致电脑无法正常使用的情况,相信很多小伙伴都想要重装操作系统。那么对于U盘安装Ghost版win7系统怎么操作这个问题很多人还不清楚。我们可以先做准备工作,下载需要的u启动软件以及需要的操作系统。详细步骤就来看下小编是怎么做的吧~
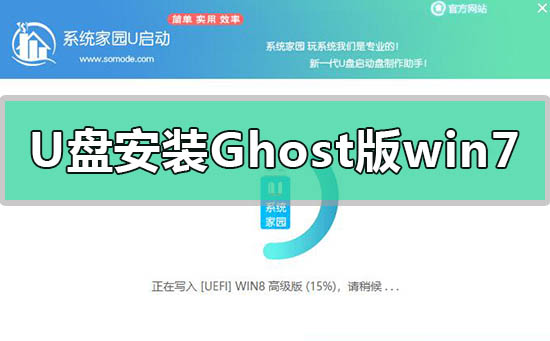
U盘安装Ghost版win7系统教程
第一步:将Ghost win7系统镜像包复制到U盘GHO文件夹内
1.将下载好的系统镜像包复制到u盘文件夹内!
>>>U启动下载地址
>>>台式机win7系统 64位下载
>>>笔记本win7系统 64位下载
>>>台式机win7系统 32位下载
>>>笔记本win7系统 32位下载
第二步:重启电脑,在开机画面出来的时候按”快捷键”直接进入U启动主窗口界面
①当我们按快捷键后会弹出一个窗口,窗口里面会有几个选择,
我们要找到并按上下方向键”↑↓”选择到u盘,然后按回车键进入U启动主界面!
(一般我们选择的时候可以看下其中一个选项是有关USB或者您u盘的品牌的英文名称,那便是我们的u盘了!)
②至于一键进入U盘启动的示例教程,小编就不详述了,因为不同的电脑,
一键进入的快捷键也可能不一样。所以整理了各种品牌主板一键进入U启动的快捷键,
我们可以在下面的列表中查找自己相应的主板品牌,然后就可以看到该主板的一键启动U启动的热键了。
操作前提:必须先将已经用U启动制作好启动盘的U盘插入电脑主机USB接口,然后重启电脑。

当我们经过相应的主板品牌快捷键进入”快速引导菜单”后我们会看到如下三种较为常见的菜单界面之一:
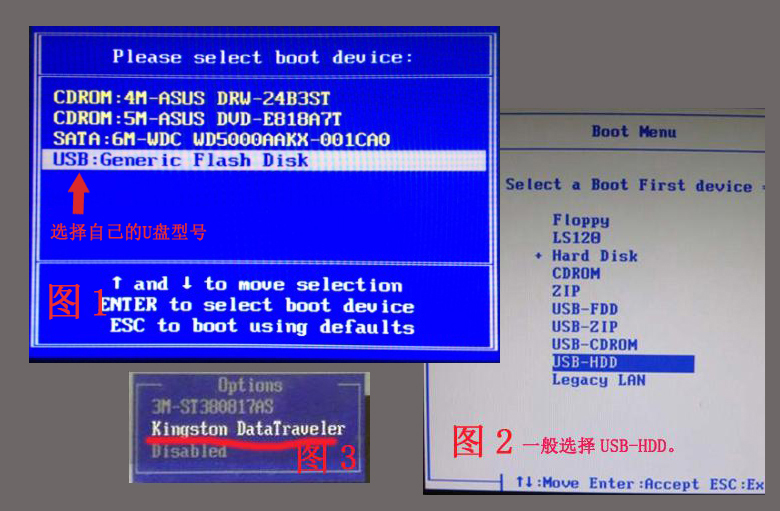
第三步:进入U启动 win7PE系统后运行”U启动一键装机”工具,安装Ghostwin7系统
①当我们利用按快捷键选择您的U盘启动进入到U启动主菜单后,
按上下↑↓方向键选择到”[02] WIN8 PE高级版(新机器)” 然后按下”回车键”,
将进入U启动系统,如下图:

②当选择到”[02] WIN8 PE高级版(新机器)”后,按下车键进入winPE系统的界面
③进U启动 win7PE系统后,要是”U启动一键装机”工具没有自动运行的话,
我们就手动双击该软件运行它即可!
④运行”U启动一键装机”工具后,该软件会自动识别ISO镜像文件
(即刚才我们下载复制到U盘GHO文件夹里面的那个ISO镜像
包),并自动提取里面的GHO文件。我们只需点击”确定(Y)”按钮即可!如下图所示:

⑤当点击”开始(Y)”按钮后会弹出一个小窗口,我们只需继续点击该弹出窗口的”是(Y)”按钮即可:
⑥接下来会出现一个正在解压GHO的窗口,该窗口有进度条,
此时我们无需做任何操作,只需耐心等待其完成即可,
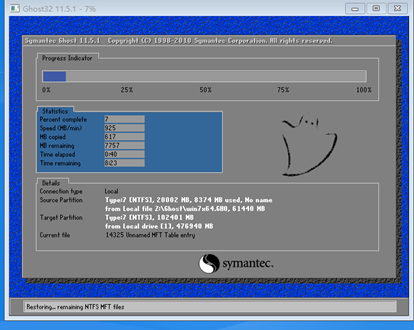
⑦等待解压GHO文件的进度条完毕后会自动弹出是否重启电脑的窗口,
我们现在只要点击”是(Y)”按钮即可,然后它就会自动重
启电脑,重启的时候我们把U盘从USB插口处拔出来,最后电脑将会自动安装系统,
直到进入电脑桌面为止那就表示ghost
就这样,很快U启动一键U盘安装Ghost win7系统完毕!
更多ghost系统相关信息:
>>>ghostwindows7系统sp1怎么安装重装
>>>win7系统ghost怎么安装
>>>win7旗舰版ghost系统怎么安装
>>>win7旗舰版64位ghost在哪下载
>>>番茄花园ghost win7系统在哪下载
以上就是小编给各位小伙伴带来的U盘安装Ghost版win7系统教程的所有内容,希望你们会喜欢。更多相关教程请收藏~
 587浏览
587浏览
 2023-07-05
2023-07-05