回收站是用户们存储删除文件的地方,我们在清理电脑垃圾的时候会选择清空回收站,但是不少的win11win11用户们在清空回收站后发现自己一些重要的文件被误删了,那么win11回收站清空了怎么恢复?用户们可以通过注册表的方式来进行操作,接下来就让本站来为用户们来仔细的介绍一下win11回收站清空了怎么恢复方法吧。
win11回收站清空了怎么恢复方法
1、键盘上输入“win+r”命令栏中输入“regedit”。
2、找到【HKEY_LOCAL_MACHINE】文件夹。并打开。
3、找到【SOFTWARE】文件夹。并打开。

4、找到【Microsoft】文件夹。并打开。
5、找到【Windows】文件夹。并打开。
6、找到【CurrentVersion】文件夹。并打开。

7、找到【Explorer】文件夹。并打开。
8、找到【Desktop】文件夹。并打开。
9、选中【NameSpace】文件夹,右键选择新建,项。
10、将新建的【项】命名为【{645FFO40——5081——101B——9F08——00AA002F954E}】。

11、选中右边的【默认】,右键【修改】。

12、输入【回收站】,【确定】。

13、重启电脑,再打开回收站,文化已被恢复。
回收站是用户们存储删除文件的地方,我们在清理电脑垃圾的时候会选择清空回收站,但是不少的win11win11用户们在清空回收站后发现自己一些重要的文件被误删了,那

很多人在使用电脑的时候,都有清理回收站的习惯。而有些时候,不少小心把一些文件删除后,又把回收站给清空了怎么办?win7回收站清空了怎么恢复?下面小编就带着大家一起来看看具体的操作方法吧!
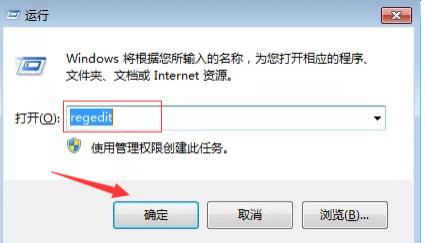
Win11回收站删除的文件怎么恢复?最近有用户询问这个问题,在使用电脑的时候经常会删除文件到回收站,要是不小心删除了还需要的文件,有办法可以恢复吗?针对这

我们在使用win11win11系统的时候想要将回收站固定在任务栏上,那么Win11回收站怎么样添加到任务栏?用户们可以新建一个快捷方式,然后在右键点击这个名称为回收

最近有一些Win11用户发现桌面上的回收站图标变灰了,无法进行任何操作,这是怎么回事?可以尝试删除回收站图标并从图标设置中添加相同的图标,除此之外,小编还

备案号:渝ICP备20005664号-4
Copyright © 简单到家 cdxsxbx.com
