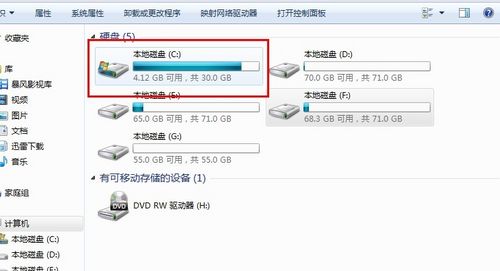3245人浏览
3245人浏览
 2024-06-28
2024-06-28
对于很多用 Win 笔记本电脑的小伙伴来说,最担心的莫过于 C 盘存储空间不足,一卡一卡的非常影响体验。
一般遇到这种情况,绝大多数人都会选择下个 XX 管家、XX 安全助手之类,一键清理垃圾就完事。
然而这些软件也就清清缓存日志和浏览器历史记录等皮毛,最多再帮你清理下载的文件,看似清理很多文件,结果一看并没腾出多少,和安卓手机的系统清理垃圾一样清了个寂寞。

其实,要想又快又有效的清理 C 盘节省存储空间,光靠这些软件肯定是不够的。
所以今天 der 就教大家几个法子,这样很多软件清理不到的垃圾,我们可以自己清理!

偷偷躲起来的显卡驱动安装包
一般来说,我们电脑的显卡驱动都安装在 C 盘,如果没有自己设置,一般都会自动下载更新。
然而这些动辄几百 MB 大小的驱动安装包,每次更新安装完并不会给我们删除,而是堆积在 C 盘的某个文件夹里,尤其是越老的笔记本电脑,往往暗藏几个 G 的驱动安装包,被很多人所忽略!

通常来说,如果你用的是 N 卡,可以找到 C 盘的 C:/Nvidia/DisplayDriver,这里一般是驱动安装完成后的一些安装残留。
删完了安装残留,我们还可以清理 N 卡的驱动备份,地址为:C:\Program Files\NVIDIA Corporation\Installer2,里面末尾带一串神秘数字的文件夹,都是各个驱动版本的压缩包,全部删除也没问题。

由于 der 这台老电脑并不经常用,所以驱动安装包并不多,但此时也占了 1G+ 的空间,更何况是用了几年的电脑?

相比 N 卡,A 卡用户的驱动临时文件都在 C 盘的根目录下的 AMD 文件夹(也就是 C:\AMD )。
所以我们也不用担心删哪个好,直接整个文件夹删掉都完事了。
PS:这招对很多老电脑清理存储空间非常有用,瞬间腾出好几个 G 不是问题!

对大文件进行「乾坤大挪移」
现在都 2202 年了,不知道为什么依旧有很多 JS 给电脑分出两个盘,还直给 C 盘分个几十 GB,要知道整个硬盘也就 500GB。
很多女生对这些不太懂,到手就直接用,什么文件都堆在桌面,这一习惯很容易导致 C 盘空间不足。
一般 der 都是把桌面文件的地址,从 C 盘改到其他盘,这样既可减缓 C 盘空间不足的压力,又能增快开机速度。

首先我们打开「资源管理器」,右键「桌面」文件夹,选择「属性」。
然后在顶部找到「位置」的选项,可以看到桌面的默认路径是 C 盘。

然后我们点击「查找目标」,找个存储空间比较大的盘(D 盘 E 盘那些),把地址复制黏贴到框里面,点击「移动」即可。
像 der 帮个女同学一顿操作了下,瞬间节省出桌面文件占用 C 盘的 13.3GB 空间!

像其他「我的文档」、「我的下载」等文件夹,我们同样可以利用这个方法修改路径,这样一来又可以节省出不少空间了!

善用系统清理垃圾
估计很多小伙伴已经发现,从 Win10 开始就经常各种更新,自然会堆积很多缓存垃圾。
一般的清理软件自然不会对系统动手,所以还得靠我们自己!

首先选中 C 盘,右键依次选择「属性」→「常规」→「磁盘清理」,你就能看到 C 盘上可以清理的一些缓存文件。

像 der 最近系统更新了个大版本,于是更新一栏显示 7.73GB 的垃圾缓存。
此外,下拉还可以看到回收站、系统还原点等各种较大占用存储空间的文件,它都会给我们标识出来。
如果不知道是否可以删除,它下面还有描述可以查看。

看见很多小伙伴总喜欢下 XX 管家等软件,图它方便清理垃圾,其实 Win 系统早已内置了垃圾清理功能,不仅在系统设置中自带垃圾文件清理功能,甚至还能隔段时间自动帮你清理。
以 Win10 为例,点击左下角的 Win 图标,选择「设置」 →「系统」→「存储」 中,找到 「存储感知」。
这个选项默认是关闭状态,但开启后能够自动帮我们清理一些不需要的缓存垃圾。
预防系统瞎几把乱删一些有用的缓存,der 建议大家隔段时间开启一下这个开关就行了。

这三个方法足矣帮你 C 盘腾出很多存储空间了,毕竟 der 就是这样存放更多的小姐姐的。
最后最后,如果整个硬盘都满了,建议还是老老实实花钱升级吧,毕竟数据无价。