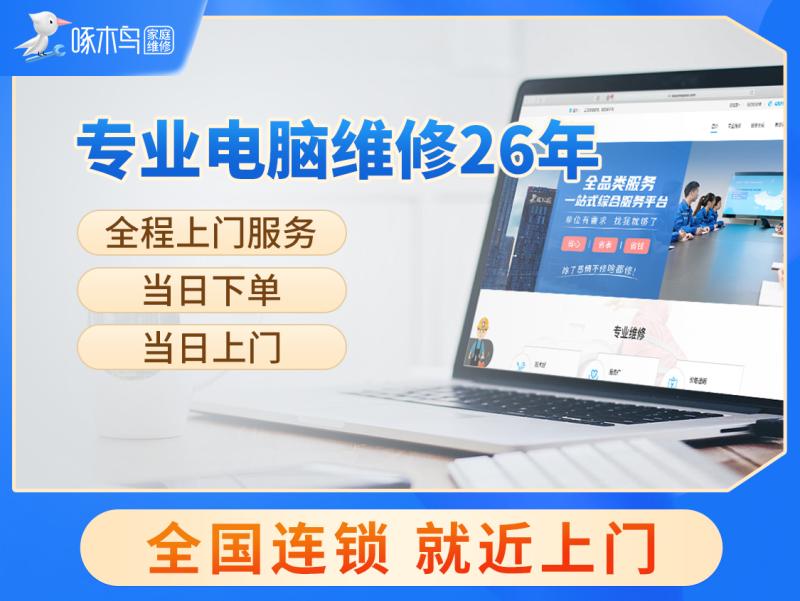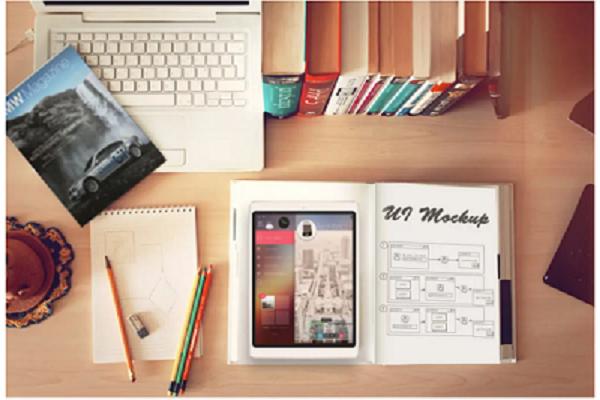3146人浏览
3146人浏览
 2024-06-28
2024-06-28
-->
就地取材,使用Bitlocker加密U盘
对于需要加密U盘用户,Windows 10已经自带功能强大Bitlocker加密组件。插上U盘后在小娜搜索框输入“管理Bitlocker加密”,启动该组件后在磁盘列表选中需要加密的U盘,点击“启用Bitlocker”(图1)。

图1 启用Bitlocker加密
启用Bitlocker加密后,系统会自动在后台为U盘启用加密,然后勾选“使用密码解锁驱动器”,并且设置好访问密码(图2)。

图2 设置访问密码
剩余的操作按照屏幕提示完成加密(为了便于U盘在其他版本电脑上也可以访问,注意选择兼容加密模式,并且保存好用于解密的文件)。完成U盘的加密后,以后当我们在电脑上再次插入U盘时,Bitlocker会提示该磁盘已经锁定,点击“解锁磁盘”,此时系统就会要求我们输入上述设置的密码,否则任何人都无法打开访问(图3)。

图3 Bitlocker加密后需要输入密码才能访问
注意:
Bitlocker是Windows 10自带的高强度加密组件,在加密之前一定要保存好解密文件(建议保存在自己网盘)。这样一旦忘记Bitlocker加密的访问密码,可以点击“更多选项→输入恢复密钥”(恢复密钥保存在解密文件中,里面有一组用于解密的48位密钥),这样才能完成解密,否则任何人都无法访问其中文件。
自己动手制作U盘锁
Bitlocker加密强度过大,对于不想使用该组件的朋友可以使用命令提示符自己为U盘上锁。首先以管理员身份启动命令提示符输入“net user cfan 123456 /add”,在本机建立一个专门用于访问U盘的账户cfan,然后使用该账户登陆一下系统后注销(图4)。

图4 建立访问U盘账户
接着将U盘格式化为NTFS格式,在资源管理器选中U盘右击选择“属性→安全→编辑”,在“组和用户列表”将所有账户全部删除,接着点击“添加”,将上述创建的cfan账户添加到列表,并将其对U盘的权限设置为完全控制(图5)。

图5 账户权限设置
通过上述的设置后,除了cfan账户可以访问U盘外,其他账户试图访问U盘时都会遭到系统的拒绝,提示权限不足(图6)。

图6 使用权限阻止用户对U盘的访问
启动记事本输入下列的代码,保存为“unlock.bat”,并放置在桌面备用:
Runas /user:cfan notepad
这个批处理的作用是以cfan账户身份启动记事本,由于cfan拥有对U盘的完全控制权限,这样自己需要访问U盘的时候,借助记事本的“打开”菜单,我们就可以访问其中的内容了。由于Runas命令运行需要输入cfan账户的密码,这样每次访问U盘就需要输入账户的密码才能启动记事本(图7)。

图7 运行批处理需要输入账户密码
在输入正确的密码后启动记事本,此时由于启动记事本的身份是cfan,点击记事本菜单栏的“文件→打开”,在弹出的打开窗口将打开文件类型选择“所有文件”,这样在这个打开窗口就可以直接访问U盘了。通过这种方式可以间接为U盘访问添加密码(图8)。

图8 可以在打开窗口浏览U盘文件
注意的是,经过上述设置的U盘插入其他电脑时也会无法打开,解决的方法是先将当前登录账户取得U盘所有权,然后再将当前账户添加列表并将权限设置为“完全控制”即可。
聘请外援,使用第三方工具加密U盘
系统自带Bitlocker加密虽然用起来很简单,但是其加密的强度太大,而且Bitlocker加密在Windows XP的电脑上只能使用FAT32格式,并且只是只读。因此希望使用更简单加密的朋友可以借助一些第三方加密软件如“lockdir”为U盘加密。
首先将下载到的“lockdir”放置在U盘保存,接着运行“lockdir”,按提示输入加密的密码进行加密保护,这样加密后U盘目录下就只会显示一个“lockdir.exe”文件,如果自己要查看加密文件,双击“lockdir.exe”后输入解密密码即可看到原来文件(图9)。

图9 解密文件