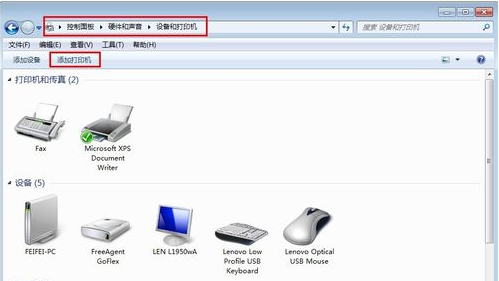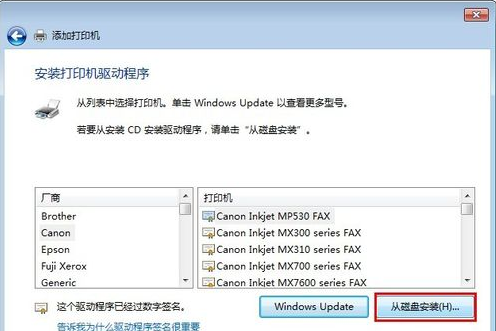2842人浏览
2842人浏览
 2024-06-28
2024-06-28
Windows7提供了非常熟悉和稳定的用户体验,以及不错的兼容性,所以目前使用群体比较大。那么在Win7系统上面,如何快速的连接共享打印机呢,以及打印机共享设置的详细步骤是怎样呢,本文将从如何设置共享打印机以及连接共享打印机两个进行介绍,下面我们一起来看下。

要设置共享打印机,我们需要先将打印机连接到一台电脑上,并安装好驱动程序,这里可以直接下载啄木鸟维修,匹配电脑驱动程序。然后按照以下步骤进行设置:
1、点击开始按钮,选择设备和打印机
2、在弹出的窗口中找到想共享的打印机(前提是打印机已正确连接,驱动已正确安装),在该打印机上右键,选择打印机属性

3、切换到共享选项卡,勾选共享这台打印机,并且设置一个共享名(请记住该共享名,后面的连接会用到)
4、点击确定,完成共享打印机的设置。
要连接共享打印机,我们需要在其他需要使用该打印机的电脑上添加该共享打印机。具体步骤如下:
1、点击开始按钮,选择设备和打印机
2、在弹出的窗口中点击添加打印机
3、在添加打印机中选择添加可检测到的蓝牙、无线或网络的打印机:

4、开始搜索所在网络环境下共享的打印机。如果搜索不到网络中的共享打印机,可以点击我所需的打印机未列出,然后手动添加。

5、在手动添加打印机界面点中,一般优先选择“使用ip地址或主机名添加打印机”下一步选择设备类型“TCP/IP”设备或者是“自动检测”也可以,然后输入打印机的地址信息。 打印机的地址信息一般都是ip/共享名,其中ip是设置共享打印机的那台电脑的ip地址 ,共享名是刚才设置的共享名。

输入后点击下一步,系统就会自动找到并添加该共享打印机。
以上就是关于win7系统下如何连接共享打印机的文章介绍。通过这些步骤,我们可以轻松地实现局域网内多台电脑使用同一台打印机。希望这篇文章对你有所帮助。如果以上方法都不能成功设置网络打印机,请联系专业人员进行检查和修复。点击“联系我们”添加联系,我们将为您提供对专业解决电脑的技术服务。