简介
有很多小伙伴在后台反映,自己在使用大白菜U盘重装系统的时候,不太会设置U盘启动项进入安装,怎么办呢,不要慌张,今天小编就带着解决办法来啦,简单操作易上手,小白也能轻松掌握。
工具/原料
系统版本:Windows10
品牌型号:Dell D3
软件版本:大白菜一键重装系统
方法一:
1、打开大白菜超级U盘装机工具,点击主界面的【U盘启动】模块,然后选择【默认模式】。

2、在【请选择】后面选择需要制作启动的设备(插入的USB设备,一般会默认读取该设备)。模式选择【USB-HDD】,格式选择【NTFS】,然后点击【一键制作USB启动盘】。

3、等待制作完成后,拔掉u盘退出。也可以选择模拟启动看是否制作成功。

4、把U盘插入电脑,开机不断地按F12或者DEL进入优先启动项设置界面,热键具体可以网上查找到,将u盘选项设置为优先启动项,回车即可进入winpe系统界面。(不同电脑的显示可能会有所不同,只要认准USB字样或者是u盘名称即可)。

5、回车进入大白菜PE菜单,通过【↑↓】键选择【启动Win10 X64 PE(2G以上内存)】,然后回车进入winpe桌面。
6、在进入一键重装界面后,点击【打开】选择你想要安装的win10系统以及安装路径(一般默认为C盘),然后点击【执行】。

7、选择好所需系统,点击【下一步】,完成后点击【立即安装】。

8、勾选【完成后重启】,一定要在重启前拔掉U盘,以免再次进入大白菜PE系统。

9、重启后会自动完成系统部署以及各种激活程序,只需要耐心等待即可,直到成功进入新系统界面。

总结
以上就是大白菜U盘系统设置U盘启动的全部步骤,希望对你有所帮助。
简介

进行大白菜u盘装系统设置u盘启动,先要制作好U盘启动盘,然后连接电脑,接着再重启。下面是启动U盘设置的全部过程,需要设置启动U盘的用户们赶紧来试试! 有个用户留言说要大白菜u盘装系统设置u盘启动的方法。说实话,很多人对于U盘启动设置都....

最近有很多小伙伴都在询问u盘重装,不知怎么操作,下面一起看看最简单的大白菜u盘装系统图文教程。现在很多用户都听说过大白菜u盘装系统,但是对于大白菜软件来u盘安装系统的详细步骤,想必就不清楚了吧!其实大白菜u盘装系统教程无需任何技术基础,电脑菜鸟一学即会!几乎支持所有U盘,读写速度快,制作时间短,彻底抛弃光驱。如果你们都想要最简单的大白菜u盘安装系统方法的话,就跟着小编一起来学习!
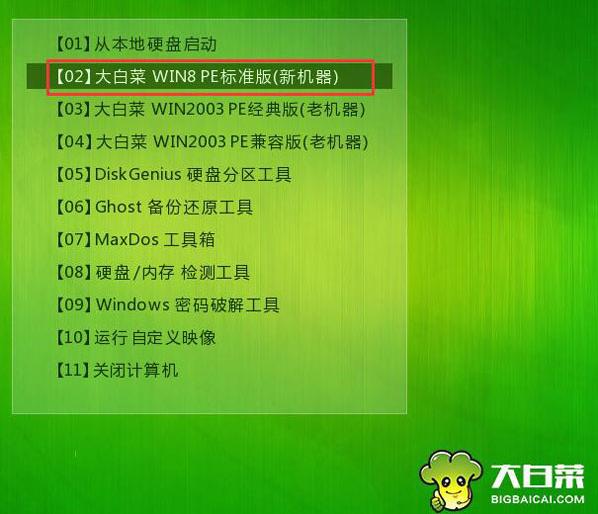
大白菜u盘工具能够帮助到很多小白用户们快速方便的装机使用,这款软件可以帮助用户们一键制作U盘启动盘,但是制作完成后怎么安装系统呢,具体过程就来看看详细教程吧~ 大白菜系统安装视频 【U盘制作工具大全】 大白菜u....
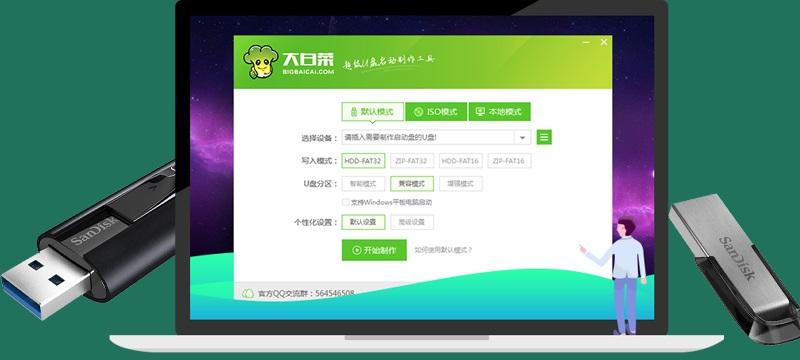
对于想要制作U盘启动盘的小伙伴来说,应该是知道大白菜U盘启动制作工具,但是,也许操作上还有点疑惑,正确的操作才可以顺利完成U盘启动盘的制作,那下面小编和大家说说大白菜U盘启动制作教程。

备案号:渝ICP备20005664号-4
Copyright © 简单到家 cdxsxbx.com
