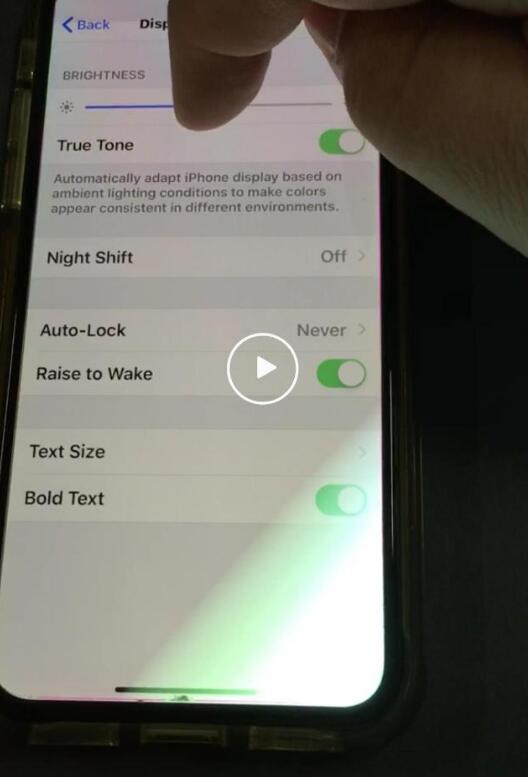3084人浏览
3084人浏览
 2024-11-20
2024-11-20
如何解决Win11死机绿屏?Windows11是微软推出的PC操作系统。苏州电脑售后维修点因为Win11最新的操作系统已经上线,很多用户都安装了。在这个版本中,开发商进行了一系列的更新和优化,那么很多用户下载Win11下载安装后应该如何解决绿屏死机呢?今天啄木鸟小编带给大家的文章是关于Win11绿屏死机的解决方案,不清楚小伙伴和小编一起学习。

工具/原料:笔记本电脑。
系统版:windows11系统。
品牌型号:华硕。
如何解决win11死机绿屏?
1.首先,长按电脑主机的电源按钮,苏州电脑售后维修点等待关机后再按电源按钮启动,重复三次,选项窗口出现,进入安全选择,点击困难答案。
2.点击高级选项,打开启动设置窗口。
3.在启动设置窗口中,可以看到启用安全模式选项点击重启。
4.重启后,输入数字5,即可使用带网络连接的安全模式。
5.计算机重启后,进入安全模式。在安全模式下,右击左下角中的命令提示符(管理员)。
6.复制DISM/Online/Cleanup-image/Restorehealth命令,右击管理员命令提示符窗口的空白处。
7.DISM/Online/Cleanup-image/Restorehealth命令复制成功后,按下回车,在连接网络状态下,将系统图像文件中的不同文件还原为官方系统原文件。
8.最后等待一切完成。

注:
1.Win11的史诗级加强彻底解决了Windows蓝屏的问题,因为它已经改成了绿屏。注:绿屏只是Insider版,官方版还是你熟悉的颜色。
2.通过预览版推送更新不需要备份文件,就像传统的系统更新一样。
3.微软检测计算机是否可以升级Windows11的工具有bug。如果体验后感觉不太好用,也可以回到更新前的windows10。一般来说,只要不是十几年前的老年机器,就可以升级。
总结
以上是小编带来的关于如何解决Windows11绿屏的全部内容介绍。苏州电脑售后维修点总的来说,很简单。一般来说,小白用户也可以快速学习操作,希望对你有所帮助。
 2887浏览
2887浏览
 2024-11-20
2024-11-20