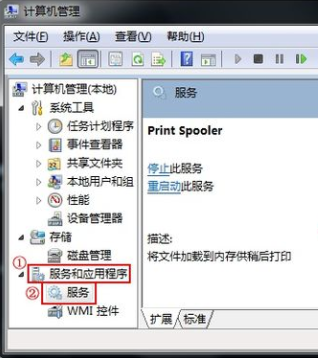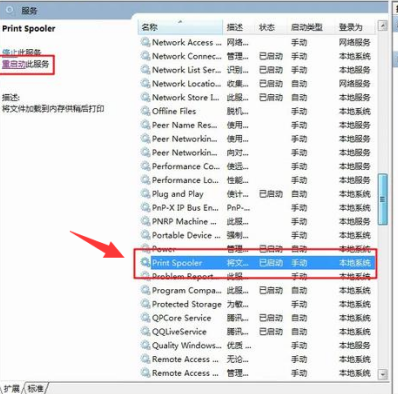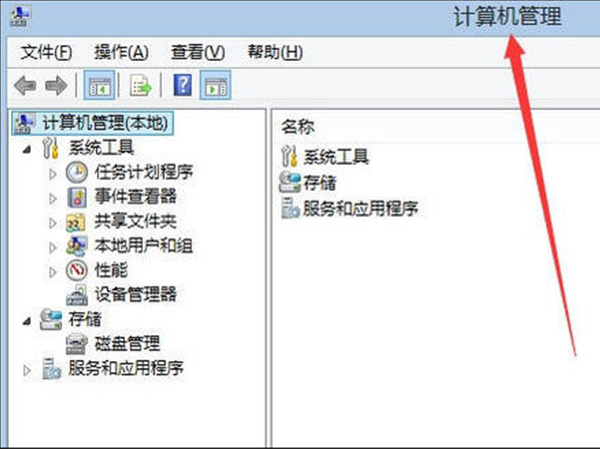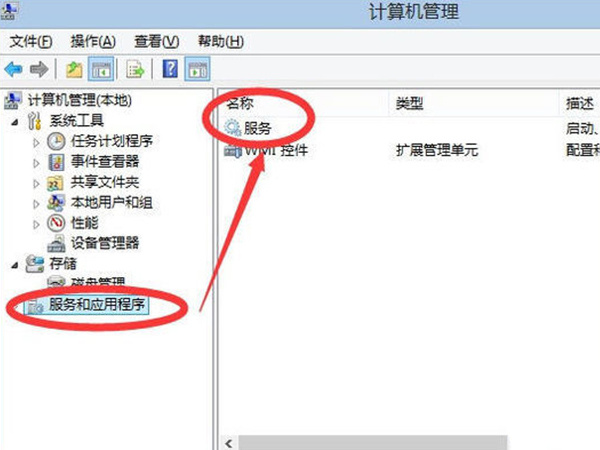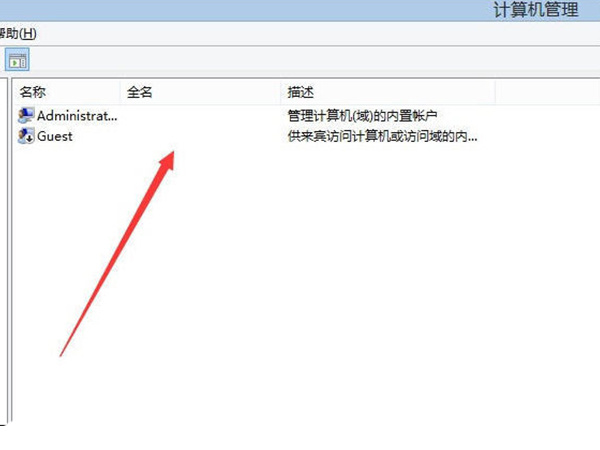3547人浏览
3547人浏览
 2024-11-08
2024-11-08
Windows系统中,添加打印机是一项常用的操作,可以让我们方便地使用打印机来输出文件或图片。然而,有时候我们在添加打印机时,会遇到一个错误提示:“Windows无法打开添加打印机”。这个问题可能会导致我们无法正常安装或使用打印机,给我们带来不便。那么,这个问题是怎么产生的呢?又该如何解决呢?本文将为您介绍Windows无法打开添加打印机的原因和解决方法。

Windows无法打开添加打印机的问题,通常是由于以下几种原因造成的:
1、打印后台处理程序服务未启动或异常。这个服务是负责管理电脑和打印机之间的通信和数据传输的,如果它没有正常运行,就会导致电脑无法识别或连接打印机。
2、打印驱动程序缺失或损坏。驱动程序是用来让电脑和打印机之间进行交互的软件,如果它不存在或者有问题,就会导致电脑无法控制或使用打印机。

3、权限设置不正确。有时候,由于用户帐户控制、防火墙、杀毒软件等因素,可能会阻止电脑访问或修改与打印相关的文件或设置,从而导致添加打印机失败。
针对上述可能的原因,我们可以尝试以下几种方法来解决Windows无法打开添加打印机的问题:
1、启动或重启打印后台处理程序服务。具体步骤如下:
①、按键盘上的Win+R键,打开“运行”对话框。②、在空白框内输入命令“services.msc”,点击“确定”,进入服务管理界面。③、在服务列表中找到“Print Spooler”项,并双击它。④、在弹出的窗口中,检查服务状态是否为“已启动”,如果不是,则点击“启动”按钮启动该服务。⑤、如果服务状态已经是“已启动”,则点击“停止”按钮停止该服务,然后再点击“启动”按钮重新启动该服务。⑥点击“确定”保存设置,并重新尝试添加打印机。

2、更新或重新安装打印驱动程序。
3、调整权限设置。具体步骤如下:
(1)、关闭用户帐户控制。用户帐户控制是一种安全功能,用来防止未经授权的更改对电脑造成影响。但有时候它也可能会干扰正常的操作。关闭用户帐户控制的方法如下:

①、按键盘上的Win+R键,打开“运行”对话框。②、在空白框内输入命令“UserAccountControlSettings”,点击“确定”,进入用户帐户控制设置界面。③、将滑块拖动到最下方,选择“从不通知”选项。④、点击“确定”保存设置,并重新启动电脑。
(2)、关闭防火墙。防火墙是一种用来保护电脑免受网络攻击的功能。但有时候它也可能会阻止电脑和打印机之间的通信。关闭防火墙的方法如下:

①、按键盘上的Win+R键,打开“运行”对话框。②、在空白框内输入命令“firewall.cpl”,点击“确定”,进入防火墙设置界面。③、在左侧选择“关闭或开启Windows Defender防火墙”选项。④、在弹出的窗口中,选择“关闭Windows Defender防火墙(不建议使用)”选项。⑤、点击“确定”保存设置,并重新尝试添加打印机。
(3)、关闭杀毒软件。杀毒软件是一种用来保护电脑免受病毒或恶意软件的功能。但有时候它也可能会误删或隔离与打印相关的文件或设置。关闭杀毒软件的方法如下:

①、找到杀毒软件的图标,通常位于任务栏右下角的托盘区域。②、右键点击杀毒软件的图标,选择“退出”或者“暂停保护”等选项。③、如果弹出确认窗口,点击“是”或者“确定”等按钮。④、重新尝试添加打印机。
以上就是windows无法打开添加打印机,解决步骤指南。希望对你有所帮助。