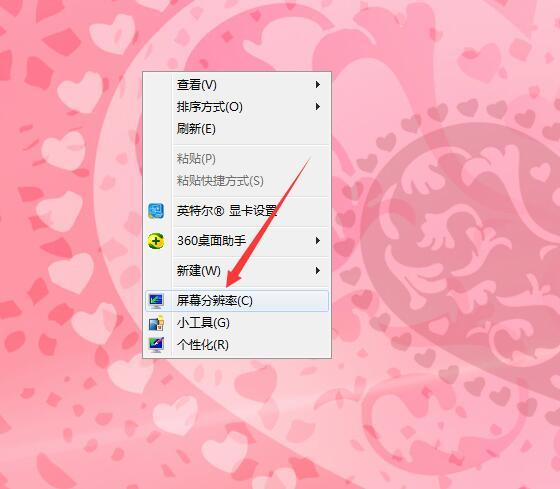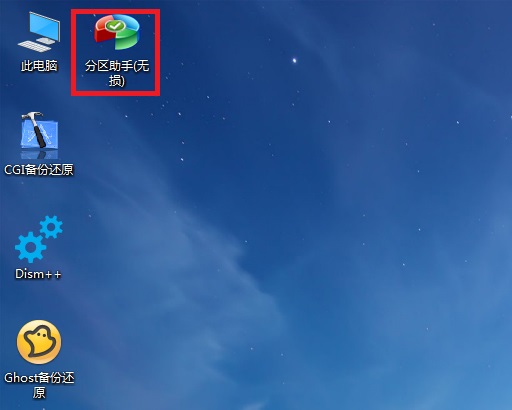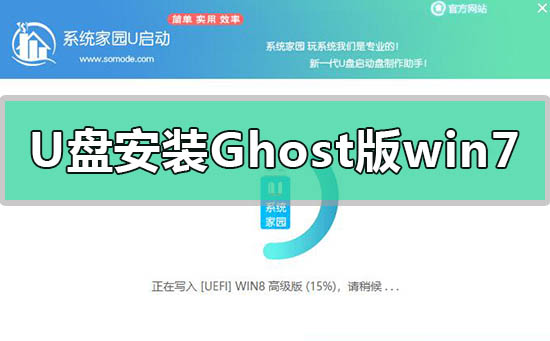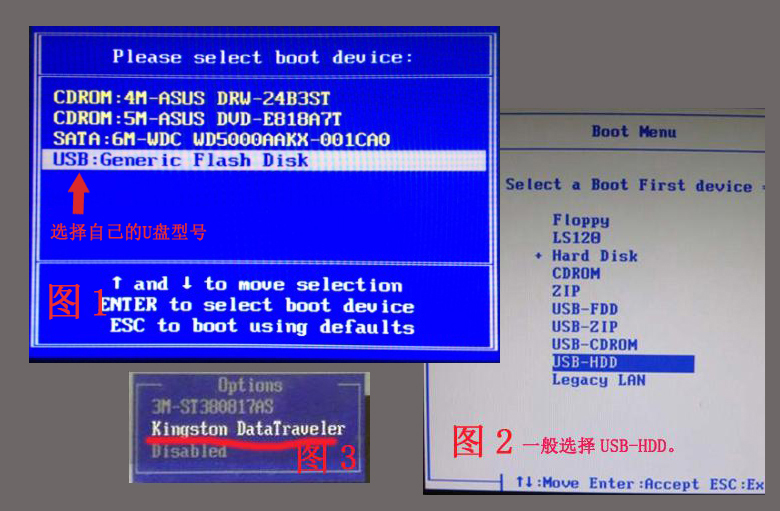525人浏览
525人浏览
 2022-10-12
2022-10-12
thinkpad笔记本专用win7系统安装教程是什么呢?网友们现在想安装thinkpad笔记本电脑Win7系统,因为苹果电脑系统非常不适合我们玩游戏使用,那么下面就让我来介绍下thinkpad笔记本专用win7系统安装教程。
安装thinkpad笔记本电脑Win7系统步骤:
PS:下面的教程已经不能解决问题了,推荐全新的thinkpad一键重装win7系统教程:http://www.xiaobaixitong.com/video1/32241.html
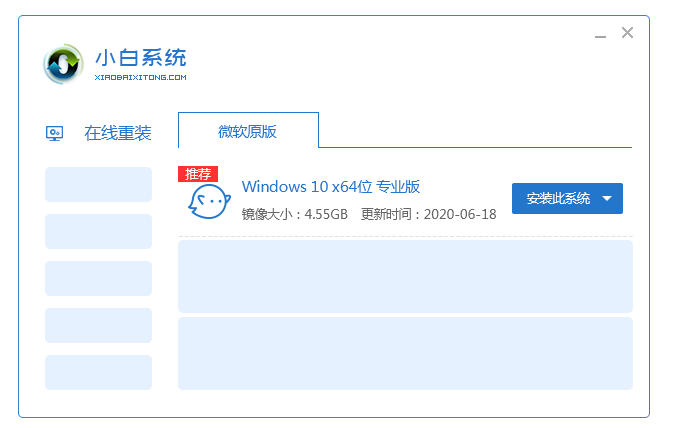
1. 将u盘启动盘插入usb插口处(台式机用户建议将u盘启动盘插入电脑主机后置的USB接口),然后重启电脑。在出现开机启动画面时按下对应的启动快捷键,在出现的启动项选择画面找到u盘启动项,按下回车键后即可引导u盘启动,进入到大白菜主菜单,随后我们选择【02】运行大白菜Win2003PE增强版(推荐装机)进入PE桌面;如下图所示:
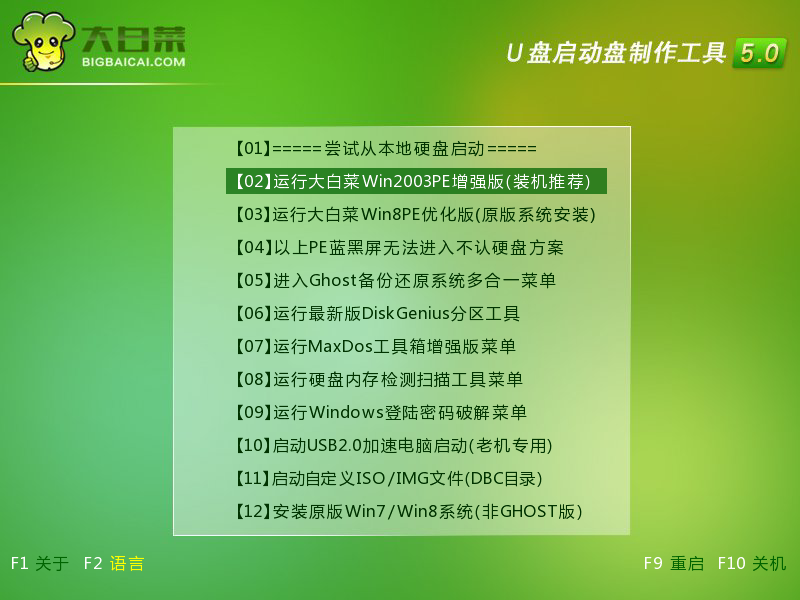
thinkpad笔记本专用win7系统安装教程图1
2.打开系统桌面上的大白菜PE一键装机,接着通过此工具找到所准备的原版win7系统镜像文件,选择完毕后工具会读取出系统镜像文件内的信息并让用户选择所读取到的系统版本。如下图所示:(笔记本一键重装系统)
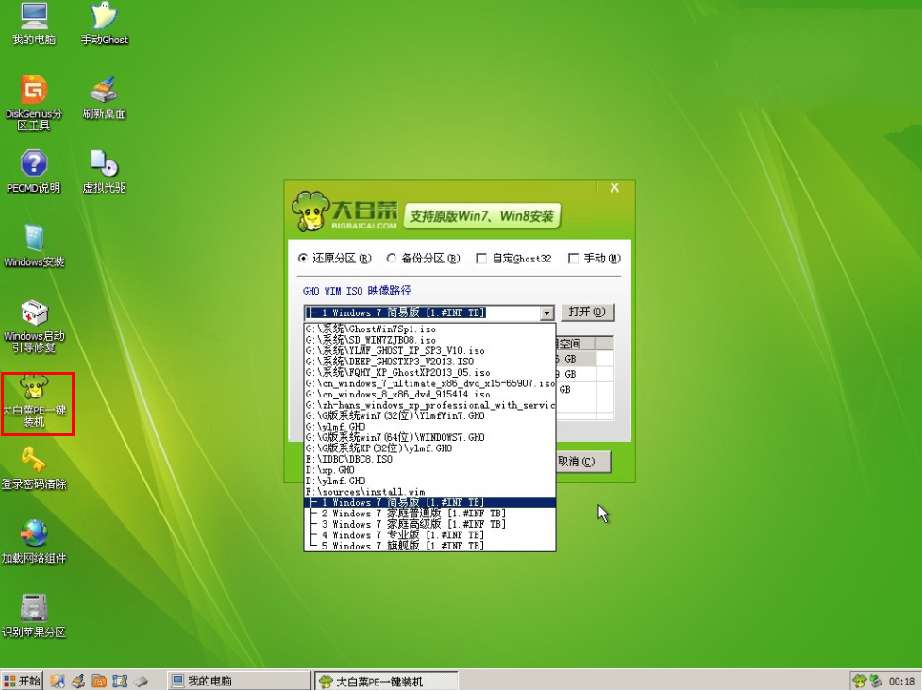
thinkpad笔记本专用win7系统安装教程图2
3.选择要安装的系统版本后要为安装的系统选择一个硬盘分区,一切选择完毕之后点击确定按钮,在接下来弹出的窗口中点击确定按钮即可。在此大白菜工具会开始格式化所选的硬盘分区,并将系统镜像文件内的系统文件解压释放于此,执行完成后电脑便会自动重启,并开始原版系统安装的后续过程。如下图所示:
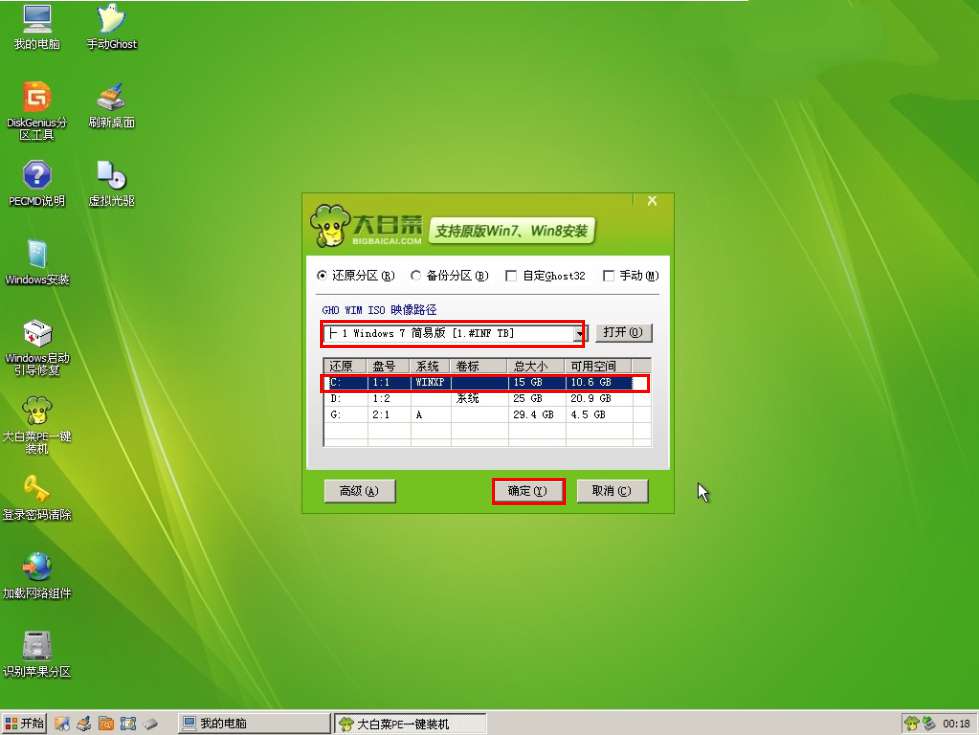
thinkpad笔记本专用win7系统安装教程图3
综上所述,这就是小编给你们介绍的thinkpad笔记本专用win7系统安装教程,说实话小编早就已经解决了这个问题,所以说小编发的每一篇教程都是经过小编亲自测试的,质量绝对信得过,大家如果相信小编的话,那就一定要去试试安装thinkpad笔记本电脑Win7系统哦。
 888浏览
888浏览
 2023-06-17
2023-06-17