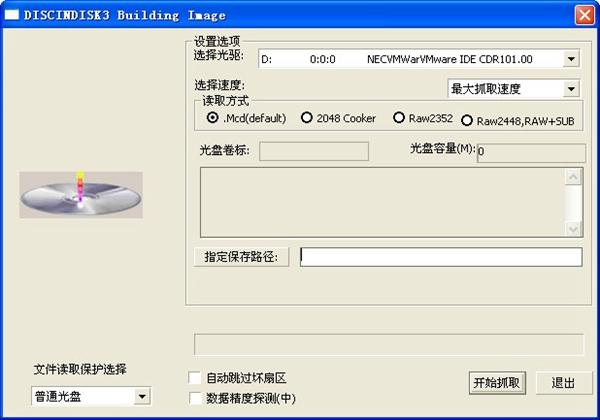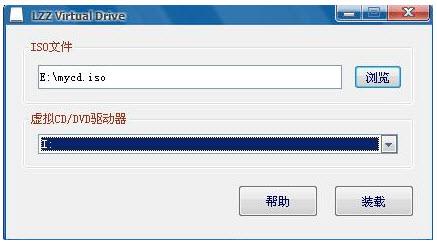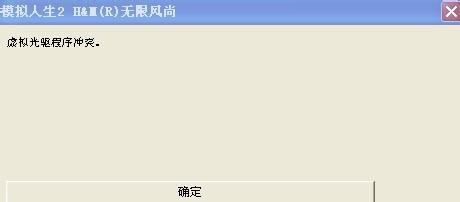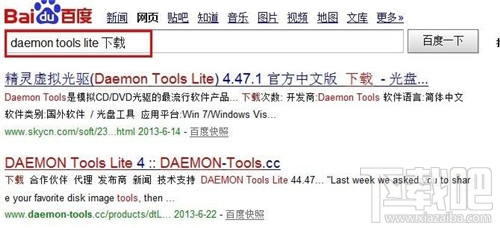988人浏览
988人浏览
 2022-12-08
2022-12-08
虚拟光驱的使用方法是什么,最近windows7系统用户问小编如何使用虚拟光驱,这个问题非常简单,根本难不倒天才小编了,我知道电脑小白们安装windows7系统肯定会到这样的问题,就让我告诉你们虚拟光驱的使用方法吧,轻松教会你们。
尽管虚拟光驱软件有很多种,但是他们使用的方法大同小异,首先以目前主流的精灵虚拟光驱(Daemon Tools Lite)是一款非常适合我们重装系统win7 的软件哦,那么小编就给大家简单的介绍一下:
一、软件安装
先下载DAEMON Tools Lite 版本,Lite是免费版本。我们使用是免费的,不要担心要付费才能使用。

虚拟光驱的使用方法图1
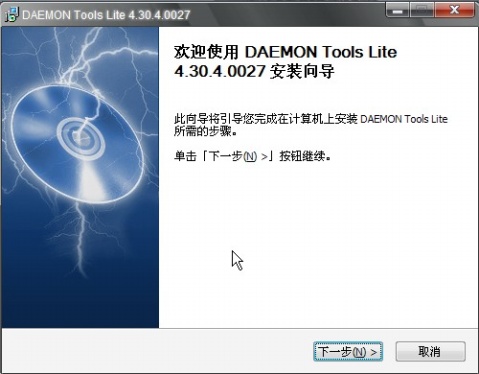
虚拟光驱的使用方法图2
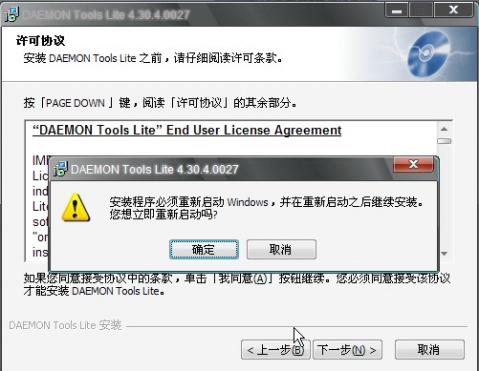
虚拟光驱的使用方法图3
点击“确定”,之后我重启windows系统

虚拟光驱的使用方法图4
重启之后,它会自动接着安装!
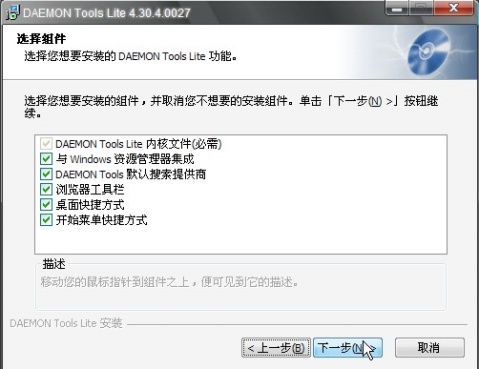
虚拟光驱的使用方法图5
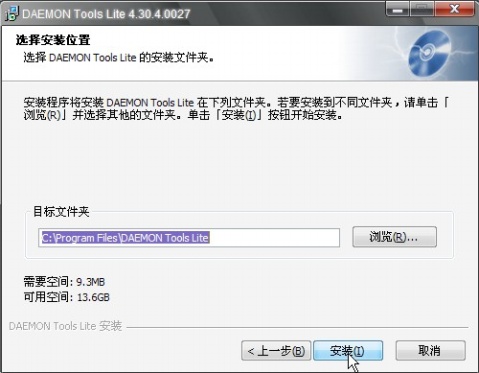
虚拟光驱的使用方法图6
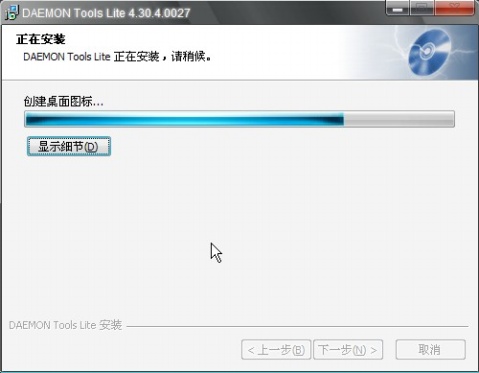
虚拟光驱的使用方法图7
“完成”……
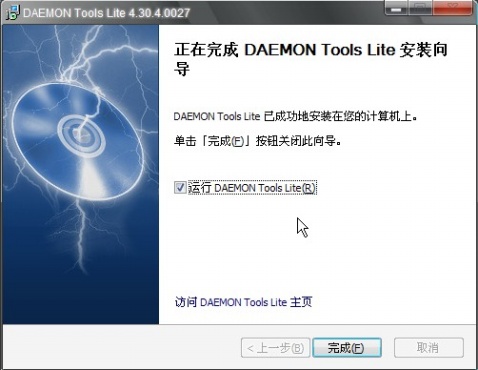
虚拟光驱的使用方法图8
稍等……

虚拟光驱的使用方法图9
二、使用教程
首先,添加设备……
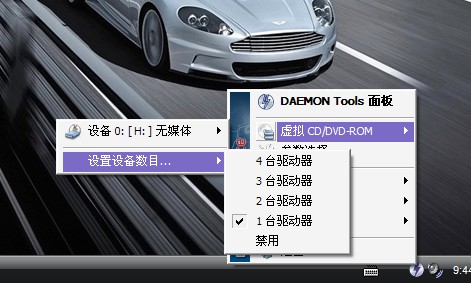
虚拟光驱的使用方法图10
比如,我们添加“两台驱动器”……

虚拟光驱的使用方法图11
打开我的电脑,可以看到增加了两台驱动器……
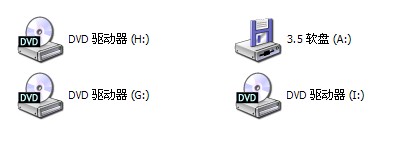
虚拟光驱的使用方法图12
接下来,就跟着小编学习载入镜像……
载入的镜像可以使ISO文件,比如学习资料、Ghost
Xp操作系统之类的、工具软件包!在没有相关刻录软件的关联之下,图标一般都是压缩图标,当然可以使用压缩软件打开,但是很耗时、耗费资源,会产生大量临时文件【俗称:垃圾文件】。所以我们采用虚拟光驱打开是一个明智的做法!
我的计算机里面下载了一个ISO文件,向大家展示一下不适用物理光驱、不适用光盘也是可以浏览资源的!
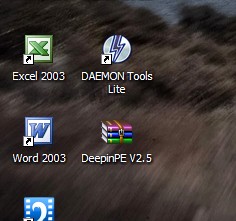
虚拟光驱的使用方法图13
比如,我桌面上的这个ISO文件!看上去是个压缩包,呵呵!显示拓展名确实.iso。
显示方法:工具----->>文件夹选项----->>“查看”选项卡------>>“显示已知文件的拓展名”如下图,点击“确定”。

虚拟光驱的使用方法图14
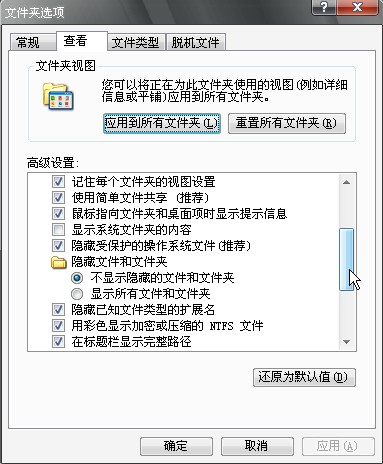
虚拟光驱的使用方法图15
其实载入镜像,看小编的操作就知道很简单!
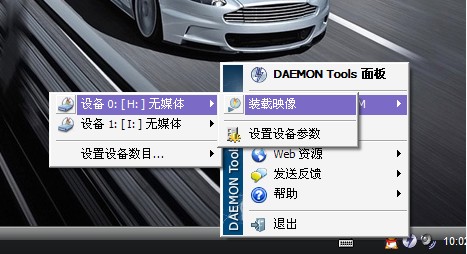
虚拟光驱的使用方法图16
弹出对话框……

虚拟光驱的使用方法图17
找到桌面的ISO文件,打开……

虚拟光驱的使用方法图18
接下来,我们打开我的电脑看一看……

虚拟光驱的使用方法图19
图标显示出来了,表明镜像加载完成,可以双击打开,浏览资源!
好压虚拟光驱使用方法
好压虚拟光驱是一款集成在好压压缩软件里的小工具,还是相当好用的,加载镜像超级简单,支持挂载ISO、MDS、MDF、CCD、CUE、IMG、UDF、URG等通用光盘镜像为虚拟光驱,非常方便。
直接点击“虚拟光驱”工具然后选择镜像文件加载就可以了,一步搞定

虚拟光驱的使用方法图20
加载的系统镜像,如下图:
 虚拟光驱的使用方法图21
虚拟光驱的使用方法图21
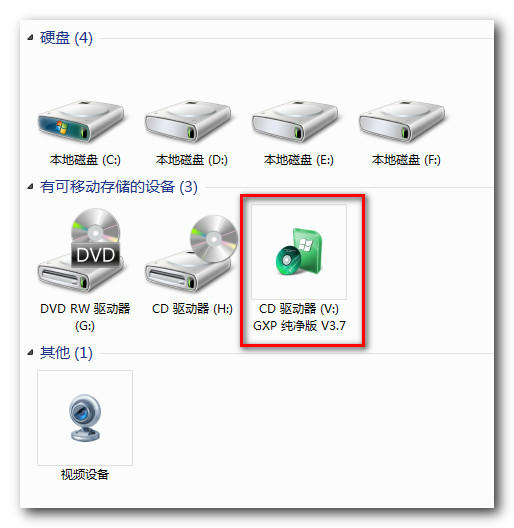 虚拟光驱的使用方法图22
虚拟光驱的使用方法图22
快压加载镜像文件方法
快压,其实是一款解压缩工具,然而,快压集成了虚拟光驱功能,而且用法超级简单,这让小编也把快压当成集成加压缩功能的一款简单易用的虚拟光驱工具。
一、使用右键挂载
右击需要挂载的文件,选择”挂载到新盘”。
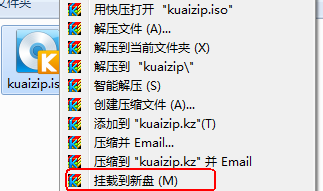
虚拟光驱的使用方法图23
二、使用主界面挂载
1.打开快压软件的主界面,在工具栏点击”挂载”按钮,
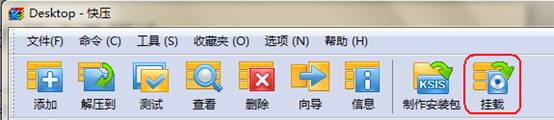 虚拟光驱的使用方法图24
虚拟光驱的使用方法图24
或在工具菜单点击”挂载镜像”。
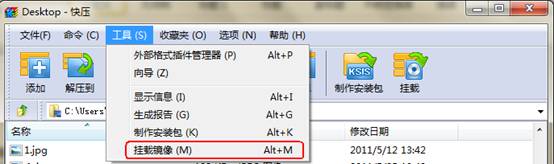 虚拟光驱的使用方法图25
虚拟光驱的使用方法图25
2.弹出选择镜像文件的对话框,选择一个镜像文件。
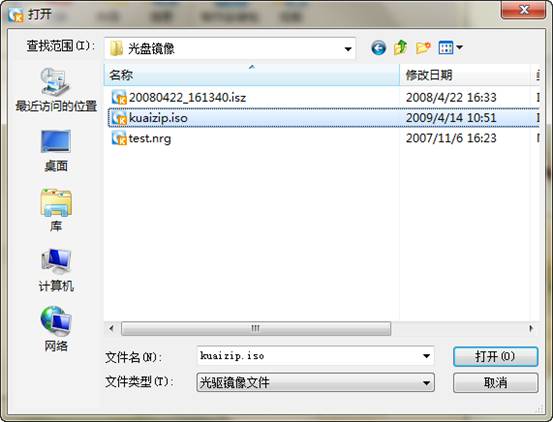 虚拟光驱的使用方法图26
虚拟光驱的使用方法图26
三、使用托盘菜单挂载
1.在桌面右下角点击快压挂载程序托盘图标(点击主界面工具栏”挂载”可生成此托盘图标,见”二、使用主界面挂载”)。
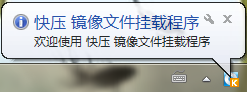
虚拟光驱的使用方法图27
2.在弹出菜单中选择”挂载...”。
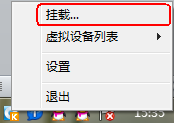
虚拟光驱的使用方法图28
以上就是小编给你们带来的虚拟光驱的使用方法了,
因为win7系统格式一般下载下来的都是属于ISO格式的,ISO格式其实是用虚拟光驱可以打开的。所以网友要安装windows7系统,的学会如何使用虚拟光驱,小编的这个方法就很好帮助到大家了,希望这篇文章对你们使用虚拟光驱帮助是很大的。