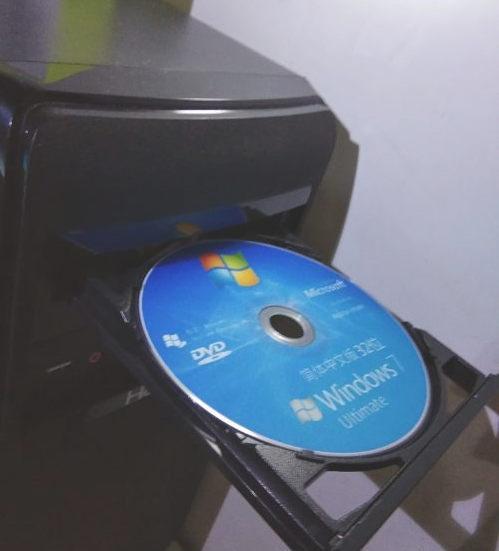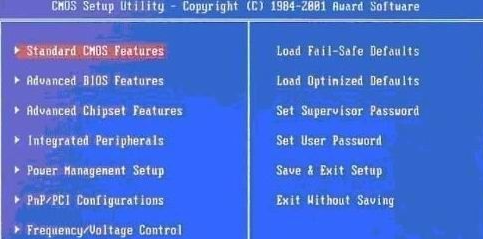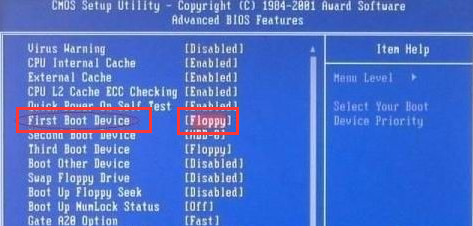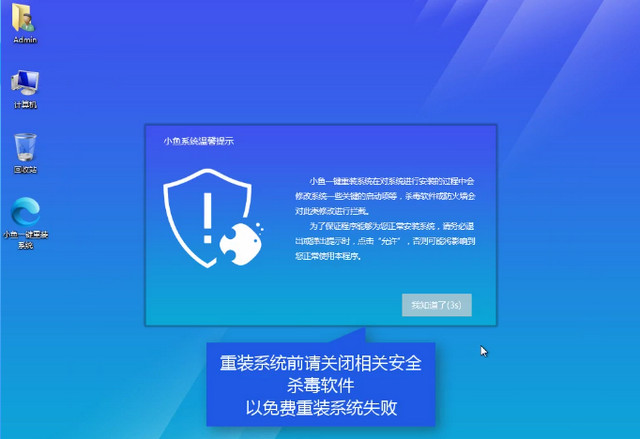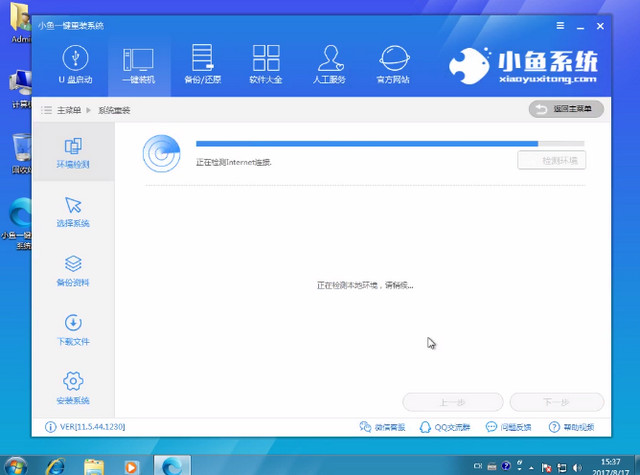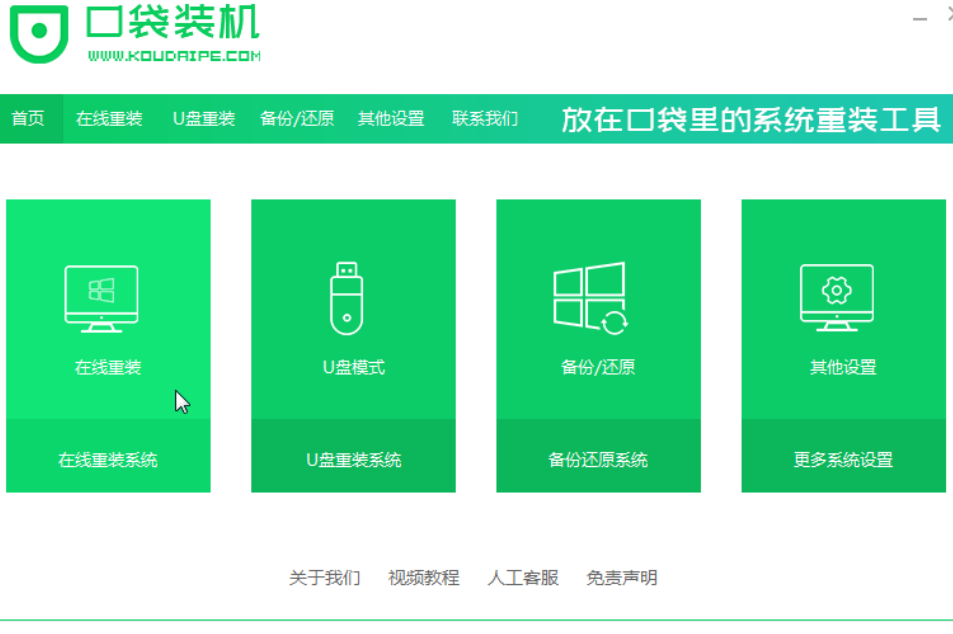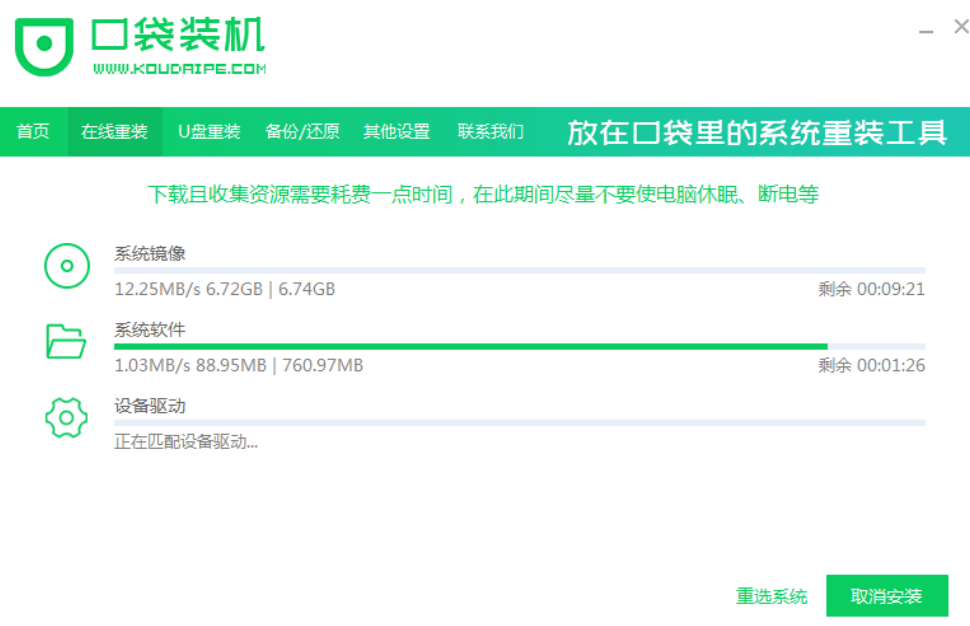怎样重装电脑系统详细步骤
简单到家
 574人浏览
574人浏览
 2022-12-08
2022-12-08
当计算机出现了软件故障问题没法解决时,或者是计算机使用时间长了导致速度变慢,我们可以通过重装电脑系统来解决。那么怎样重装电脑系统呢?下面我就将重装电脑系统如何操作分享给你们,我们一起来学习吧。
工具/原料
系统版本:win10
品牌型号:惠普电脑
软件版本:魔法猪装机工具 v3.1.329.319
方法/步骤:
步骤一:首先在官网下载并安装魔法猪装机工具,选择安装的系统版本,点击下一步。

步骤二:勾选我们想要安装的应用软件,点击下一步。

步骤三:耐心等待软件下载系统镜像资料。
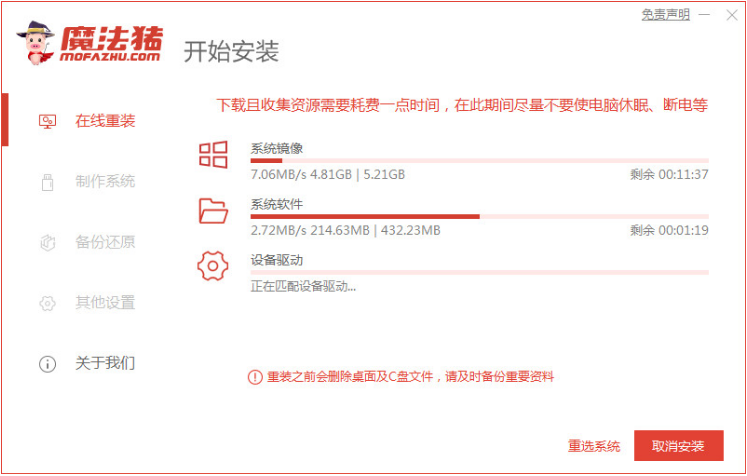
步骤四:等待系统安装部署环境完毕之后后,点击立即重启。

步骤五:电脑进入启动管理器界面之后,选择第二项回车。

步骤六:耐心等待系统自动安装。

步骤七:页面弹出引导修复工具, 在C盘前打勾,点击确定。
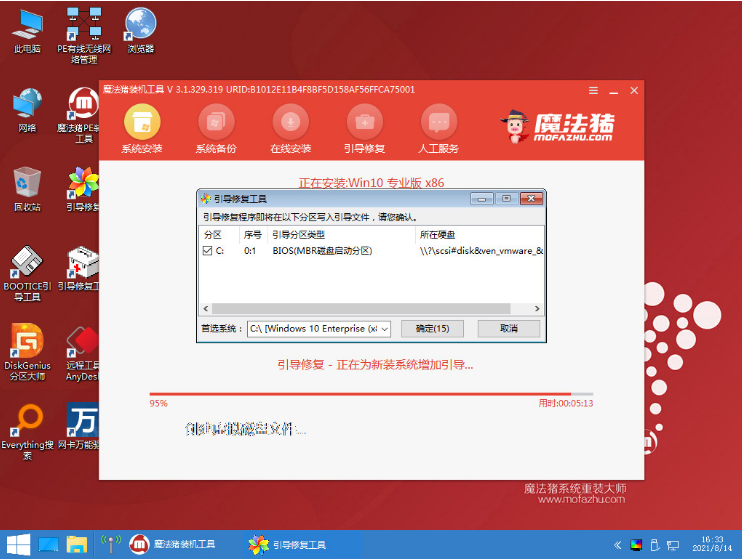
步骤八:电脑提示安装完成后,点击立即重启。

步骤九:耐心等待电脑重启中,进入系统桌面就安装完成了。

注意事项:系统安装前备份好电脑的重要数据资料。
总结
1、首先下载安装魔法猪装机工具,选择要安装的系统版本,点击下一步。
2、勾选应用软件,点击下一步,耐心等待软件下载系统镜像资料等等。
3、耐心等待系统安装部署环境完毕后点击立即重启,进入启动管理器页面,然后选第二项回车。
4、耐心等待系统自动安装,弹出引导修复工具页面, 在C盘前打勾,点击确定。
5、电脑提示安装完成后,点击立即重启,等待电脑重启中,进入系统桌面,安装完成。
上述内容为转载或编者观点,不代表简单到家意见,不承担任何法律责任。
服务推荐
更多>
资讯推荐
更多>
电脑系统怎么一键重装win7的详细步骤
 616人浏览
616人浏览
 2022-10-25
2022-10-25
简单到家
 616人浏览
616人浏览
 2022-10-25
2022-10-25