简介
有些网友因为工作等原因需要在xp系统上运行一些程序,打算在虚拟机安装xp系统使用,但是不知道具体虚拟机怎么安装xp系统。其实操作方法不难,下面小编就教下大家详细的虚拟机xp系统安装步骤。

工具/原料
系统版本:windows10系统
软件版本:VMware Workstation
方法
1、搜索安装vmware虚拟机软件。
2、启动虚拟机软件,点击“创建新的虚拟机”。
3、推荐使用典型配置,点击“下一步”。
4、勾选“安装程序光盘映像文件”。
5、点击“浏览”。
6、找到XP系统镜像文件。点击“打开”。
7、点击“下一步”。
8、继续下一步。直到创建完毕。
9、点击“开启此虚拟机”。
10、启动后自动启动安装程序。
11、按下“Enter”键。
12、按“F8”。
13、按“Enter”。
14、等待进度条。
15、等待配置完成。
16、自动重启进入安装阶段。
17、等待安装。
18、按照提示进行设置。
19、等待安装网络。
20、安装完成启动系统。
21、设置计算机。
22、安装完成。
总结
1、安装vmware虚拟机软件;
2、创建新的虚拟机;
3、开启虚拟机,重启进行安装;
4、安装完成启动系统,设置计算机。
简介

xp原版iso镜像下载后如何进行安装?winxp占用空间小,系统稳定性、兼容性好,界面美观,操作简单,当我们使用的电脑配置较低时,很多用户都会选择安装该系统进行使用,那么我们如何下载安装xp原版iso镜像呢?今天,小编就把xp原版系统的安装步骤分享给大家,快来一起看看吧.
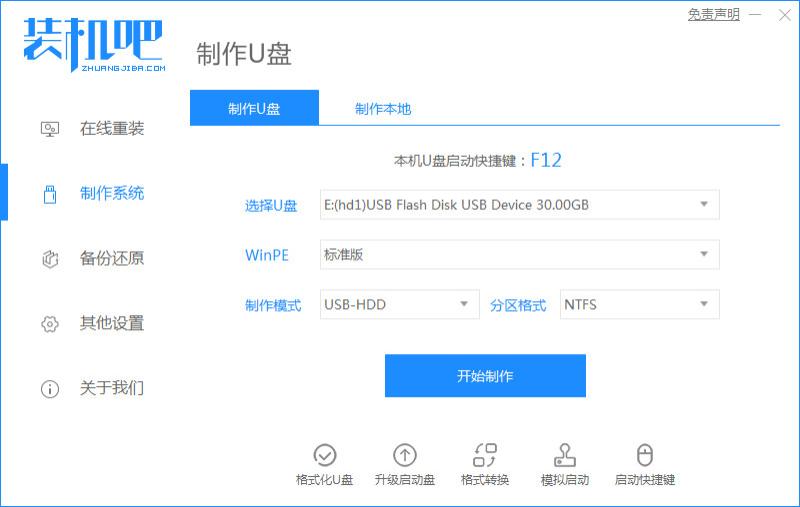
现在很多的电脑都是预装的win10系统了,尽管win10系统是现在主流的操作系统,但是不少网友还是对xp念念不忘。这种情况下我们可以不需要安装双系统,在WINDOWS 10安装XP系统虚拟机即可。下面小编就教下大家win10系统自带的虚拟机安装xp系统教程。
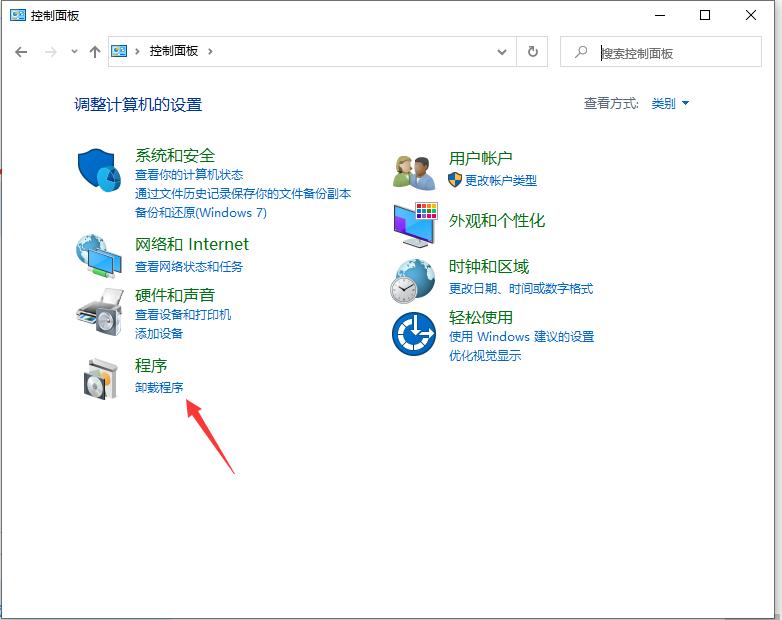
虚拟机是指一个拥有着完整电脑系统的一款软件,很多朋友可能不知道怎么在虚拟机上安装XP系统,下面小编在这里为大家带来虚拟机XP系统的安装流程,感兴趣的朋友们可以学习下。
xp系统是微软很早之前就发布的一款经典的操作系统,对于现在而言已经比较少人用了。不过由于xp系统对于电脑配置要求非常低,因此还有些使用老旧电脑的用户在使用。那么如何安装xp系统呢?下面小编就给大家演示一个简单的xp系统安装图解。
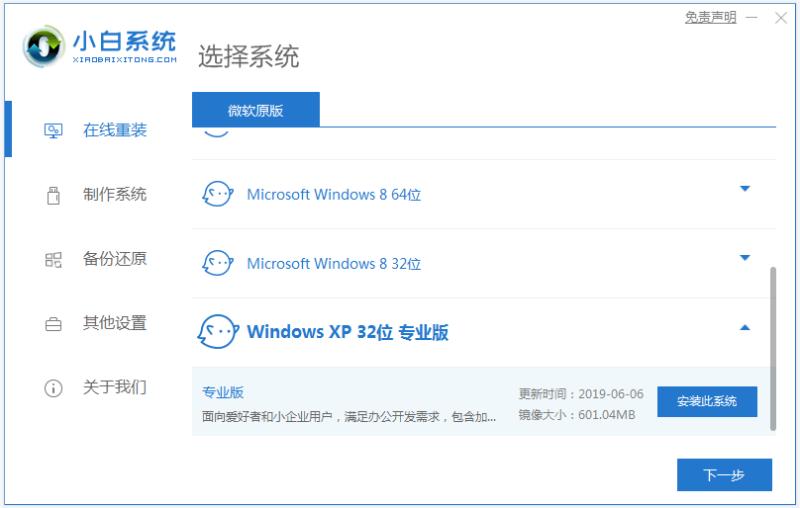
备案号:渝ICP备20005664号-4
Copyright © 简单到家 cdxsxbx.com
