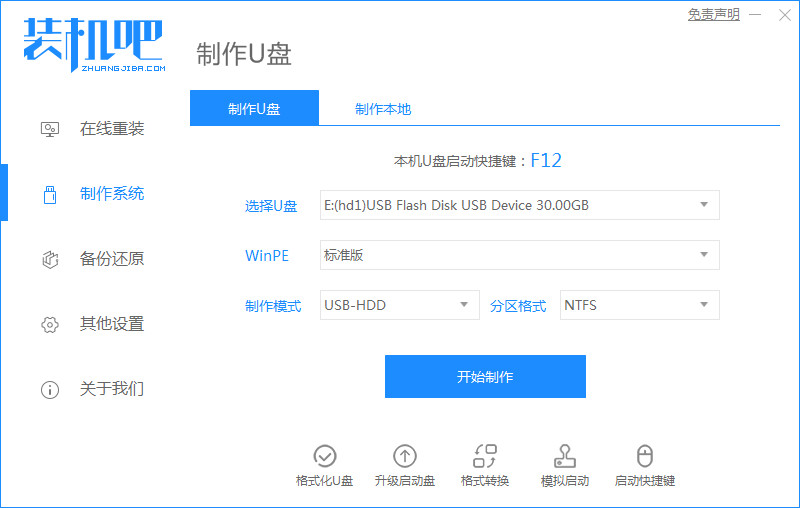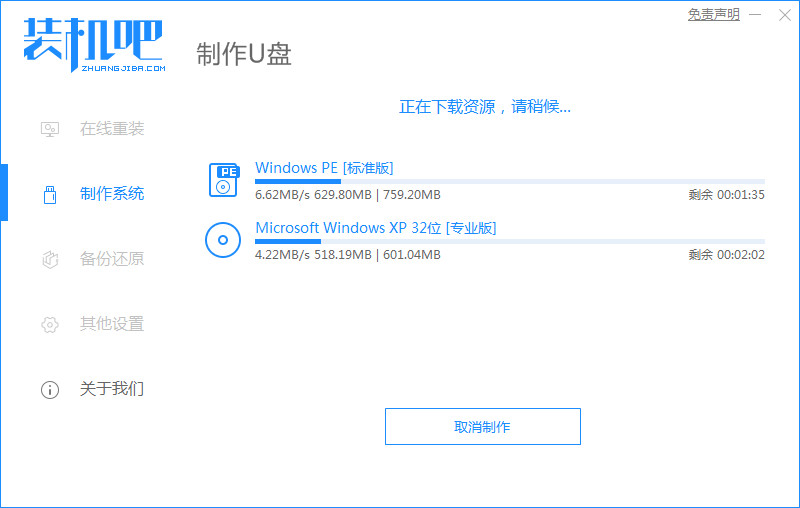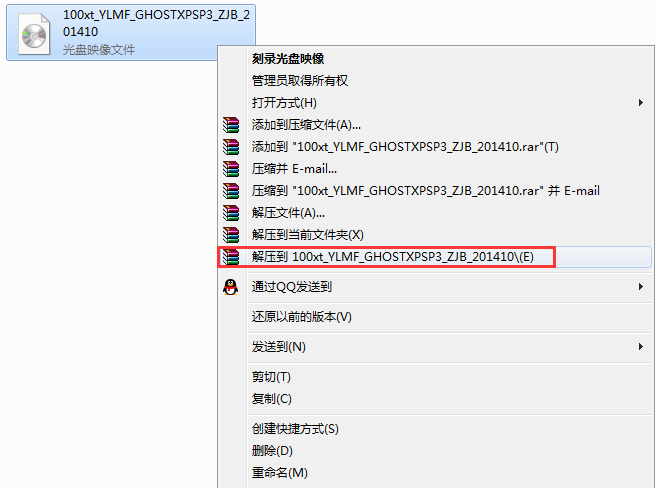演示xp系统安装图解
简单到家
 790人浏览
790人浏览
 2022-12-09
2022-12-09
xp系统是微软很早之前就发布的一款经典的操作系统,对于现在而言已经比较少人用了。不过由于xp系统对于电脑配置要求非常低,因此还有些使用老旧电脑的用户在使用。那么如何安装xp系统呢?下面小编就给大家演示一个简单的xp系统安装图解。
具体的安装步骤如下:
1、在电脑上下载安装小白一键重装系统工具并打开,选择需要安装的xp系统,点击安装此系统。(注意在安装前备份好c盘重要资料,关掉电脑上的杀毒软件避免被拦截)
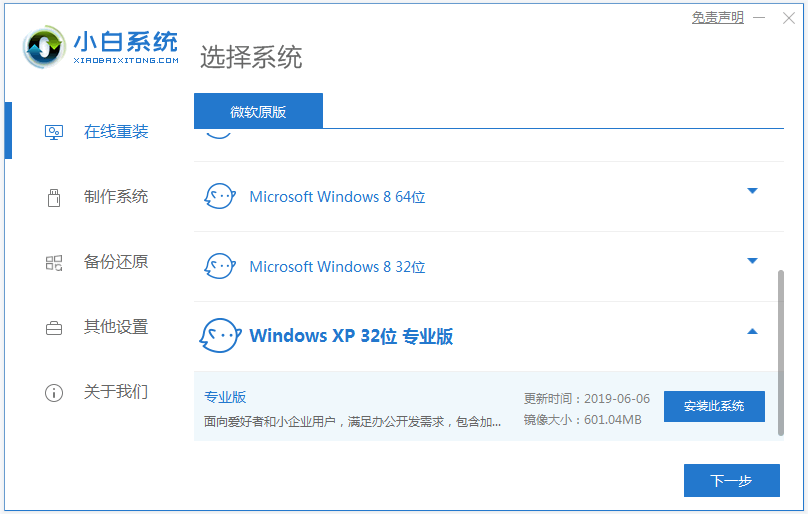
2、软件会自动开始下载系统镜像文件资料等,无需操作。
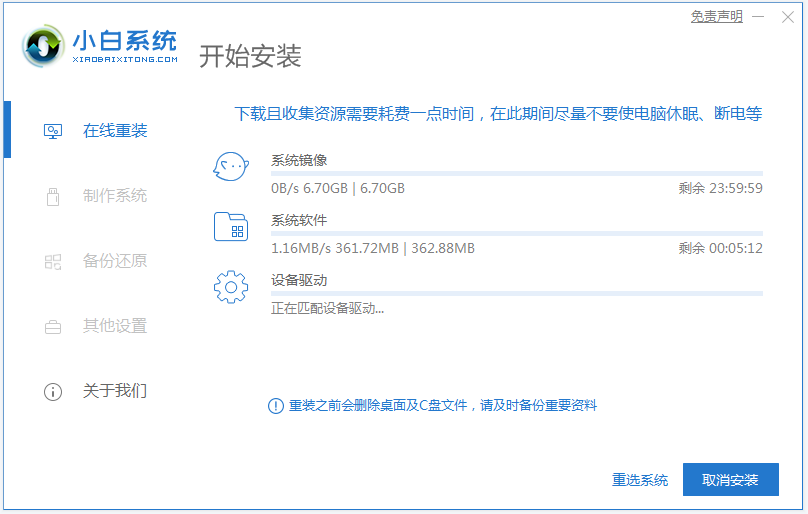
3、耐心等待部署完成后,选择重启电脑。
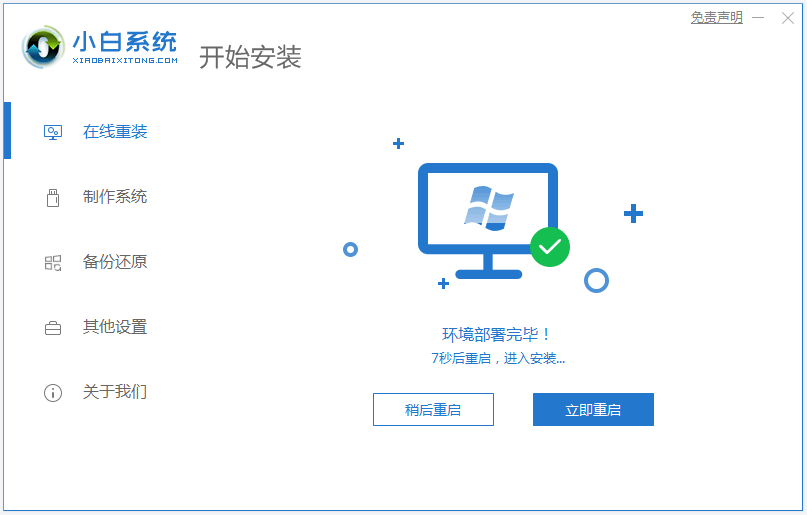
4、电脑重启后进入了开机选项界面,选择xiaobai-pe系统进入。
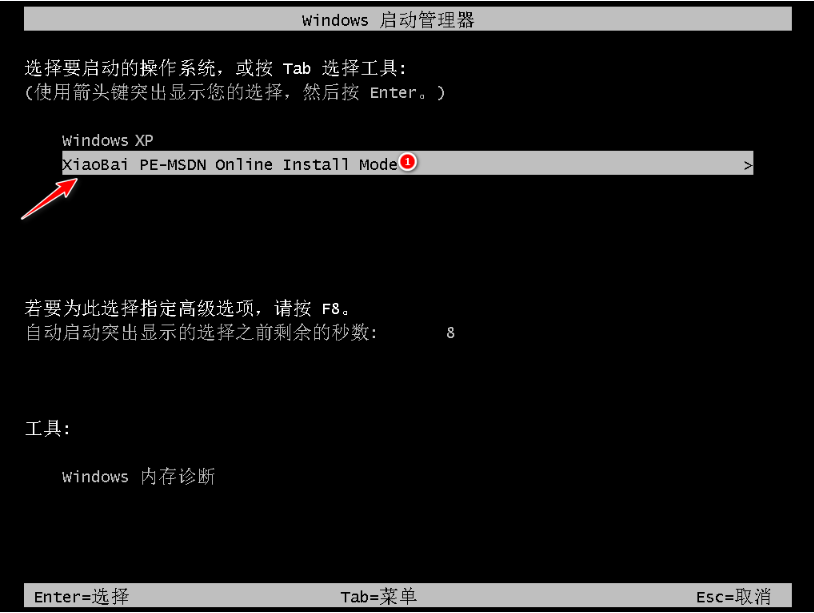
5、进入pe系统后,小白装机工具会自动开始安装xp系统,耐心等待即可。

6、安装完成后,点击立即重启。
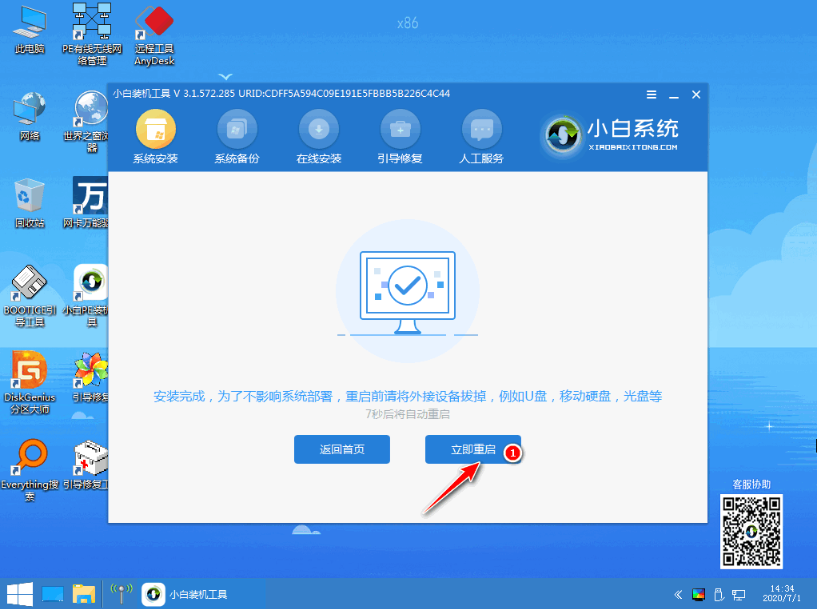
7、期间可能会多次自动重启电脑,期间输入图中的密钥,最后安装完成后进入系统桌面即表示安装成功。

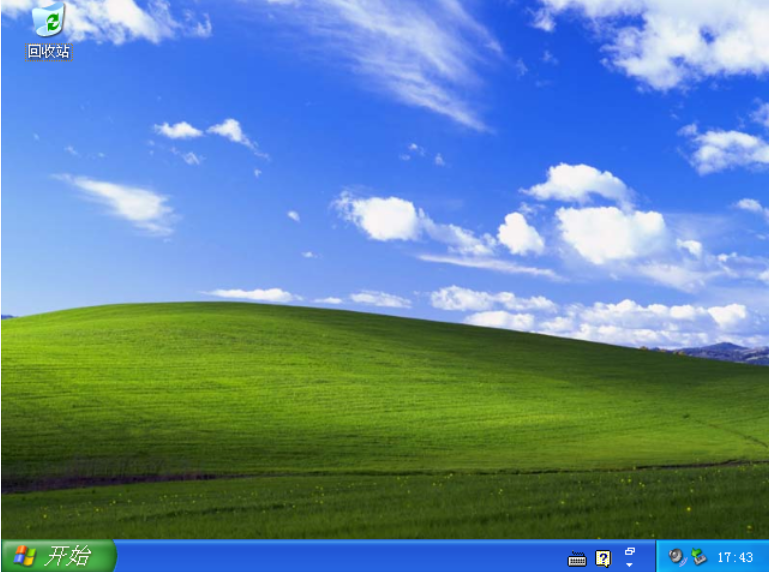
以上便是小白重装xp系统教程,操作非常简单,有需要的小伙伴可以参照教程进行操作。
上述内容为转载或编者观点,不代表简单到家意见,不承担任何法律责任。
服务推荐
更多>
资讯推荐
更多>
虚拟机xp系统安装步骤图解
 894浏览
894浏览
 2022-12-09
2022-12-09
 894浏览
894浏览
 2022-12-09
2022-12-09