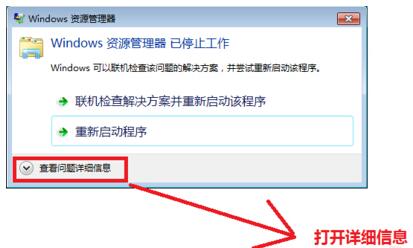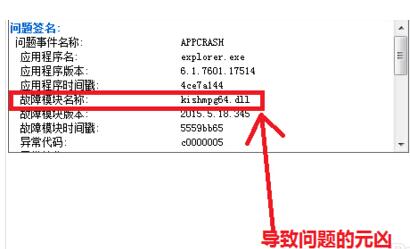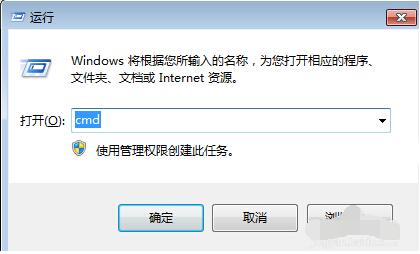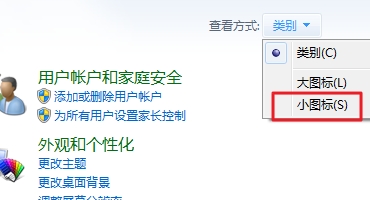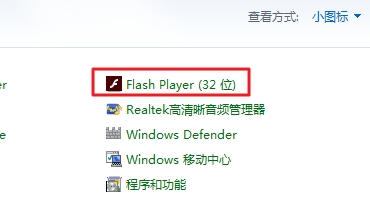windows资源管理器已停止工作怎么解决
简单到家
 620人浏览
620人浏览
 2023-04-08
2023-04-08
当我们在使用电脑的时候没有出现正常的Windows桌面,或打开程序、打开某些文件夹时经常出现windows资源管理器已停止工作怎么解决?方法很简单,只需要按照以下几个步骤即可解决问题。
步骤1、首先点击对话框中的“关闭程序”,不用Windows自动地联机检查解决方案,因为它压根什么都解决不了。
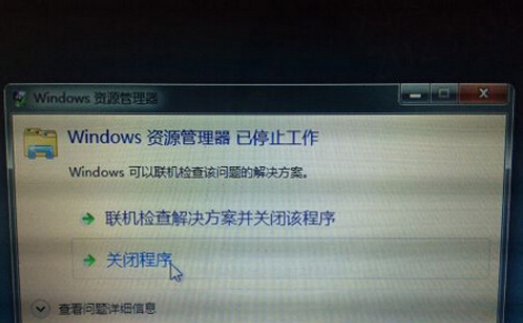
步骤2、同时按住“Ctrl”+”Alt”+”Del”键,这时候电脑上的Windows资源管理器会出现,点击五个选项中的最后一个“启动任务管理器(T)”,这时候会蹦出来一个Windows资源管理器的对话框。


步骤3、在“进程”选项卡中找到“explorer.exe”应用程序进程,,在右下方找到“结束进程”,点击“确定”。

步骤4、在“资源管理器”的左上角有一个“文件”菜单,里面有“新建任务(运行...)(N)”,点击进去。
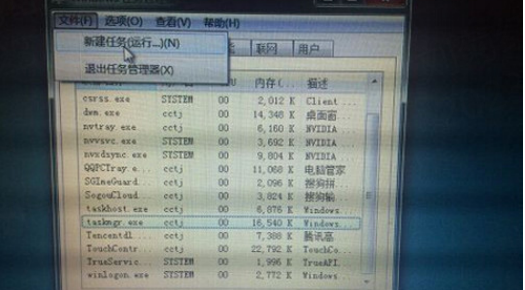
步骤5、在“创建新任务”的对话框中,点击浏览选项,这时候会出现一个文件搜索框,找到系统盘C盘下的Windows文件夹,在里面搜索explorer,这时候会出现文件路径为C:Windowsexplorer.exe的文件夹。

步骤6、双击“explorer.exe”退出文件搜索对话框,进入资源管理器。这时会看到打开后面会出现我们刚才搜索到的文件路径。点击确定,这时候就算大功告成了,因为我们想要的桌面已经出现。
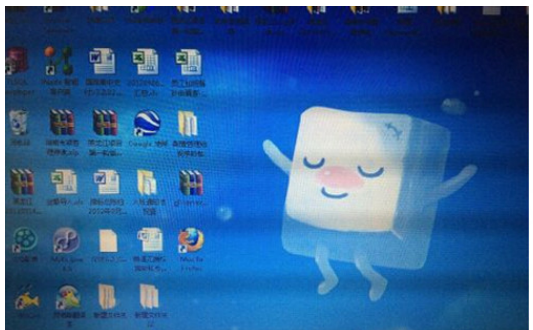
关于windows资源管理器已停止工作怎么解决的问题介绍就到这里,希望对大家有所帮助!想要详细了解更多关于windows资源管理器已停止工作怎么解决的问题,可以继续关注电脑问题的最新动态。
上述内容为转载或编者观点,不代表简单到家意见,不承担任何法律责任。
服务推荐
更多>
资讯推荐
更多>