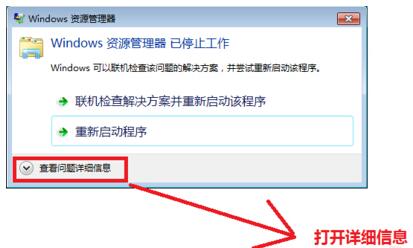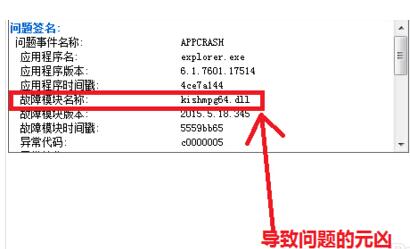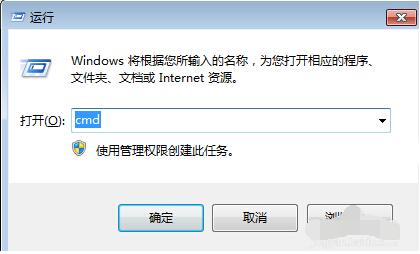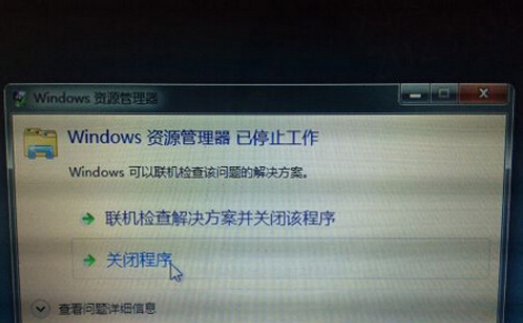3276人浏览
3276人浏览
 2024-04-24
2024-04-24
在使用电脑进行打印操作时,有时会遇到打印提示资源管理器停止工作的情况。这一问题不仅影响我们的工作效率,还可能导致打印任务失败,甚至损坏系统文件。本文将为大家提供一系列实用的解决方案,帮助大家解决打印提示资源管理器停止工作的问题。

一、重启资源管理器进程
当遇到打印提示资源管理器停止工作时,首先可以尝试重启资源管理器进程。
1、按下快捷键Ctrl+Shift+Esc快速打开任务管理器,在任务管理器中,找到“Windows资源管理器”进程。

2、选中“Windows资源管理器”进程,点击“重新启动”按钮。等待资源管理器重新启动后,再次尝试进行打印操作。

二、更新打印机驱动程序
打印机驱动程序过时或损坏可能导致资源管理器在打印时停止工作。因此,更新打印机驱动程序是解决问题的一个重要步骤。可以通过以下步骤进行更新:
1、确认打印机正常连接到电脑后,打开打印机卫士,点击“立即检测”。

2、如果检测完显示您的打印机驱动异常,点击“一键修复”。

3、等待修复成功后,重启打印机,再次检查是否能正常打印。

三、检查系统文件完整性
系统文件损坏或缺失也可能导致资源管理器在打印时停止工作。此时,我们可以使用系统文件检查器(SFC)来检查并修复系统文件。
在开始菜单中搜索“命令提示符”并以管理员身份运行,在命令提示符中输入“sfc/scannow”命令,并按下回车键。等待SFC扫描并修复系统文件,这个过程可能需要一些时间。

四、检查并关闭冲突的程序
有时,某些正在运行的程序可能与资源管理器或打印机驱动程序发生冲突,导致打印提示资源管理器停止工作。我们可以通过任务管理器查看并关闭这些可能冲突的程序。
在任务管理器中,查找可能与打印操作或资源管理器冲突的程序,如第三方打印管理软件、系统优化软件等。选中这些程序,点击“结束任务”按钮关闭它们。

五、考虑硬件问题
如果以上方法都无法解决问题,那么可能是硬件故障导致的。我们可以检查打印机连接是否正常,打印机本身是否有故障。同时,也可以考虑检查电脑的其他硬件设备,如内存、硬盘等是否存在问题。

以上就是打印提示资源管理器停止工作的解决方法。希望对你有所帮助。如果有遇到打印机连接、共享、报错等问题,可以拨打4000800692找专业维修师傅来上门检测,只需要一步便可修复问题,提高大家工作和打印机使用效率。