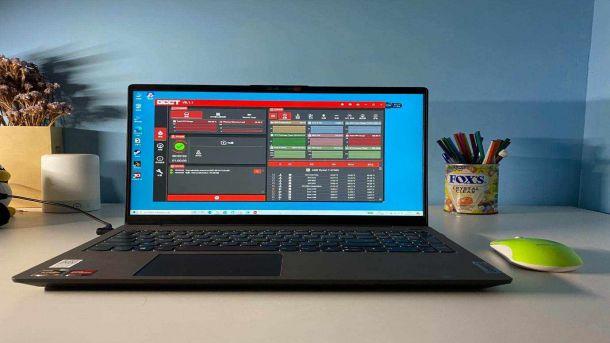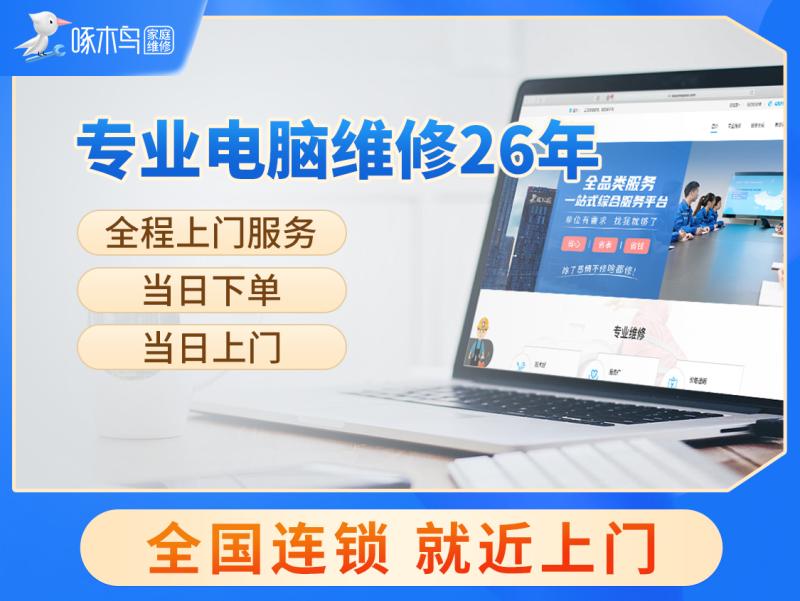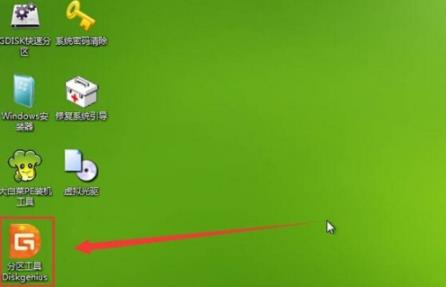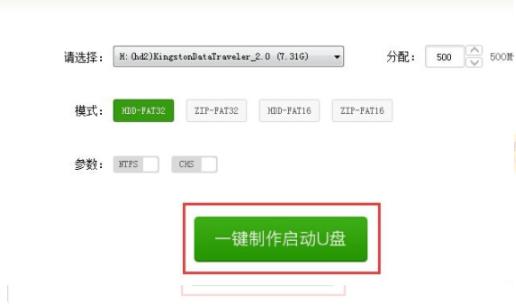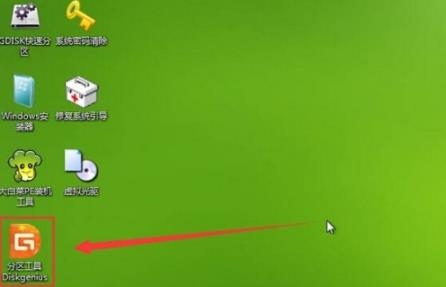电脑重装系统分区教程
简单到家
 811人浏览
811人浏览
 2023-07-14
2023-07-14
上述内容为转载或编者观点,不代表简单到家意见,不承担任何法律责任。
资讯推荐
更多>
电脑重装系统分区教程
 811浏览
811浏览
 2023-07-14
2023-07-14
 811浏览
811浏览
 2023-07-14
2023-07-14